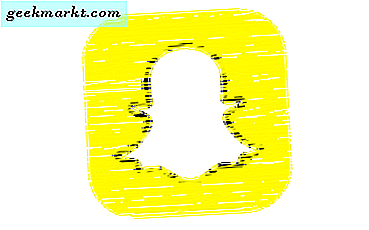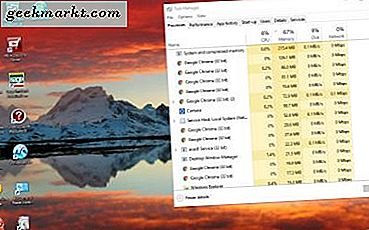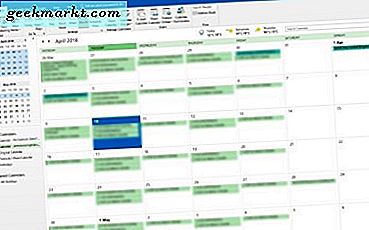Ini waktu pertanyaan pembaca lagi dan kali ini pertanyaan Apple. Pertanyaannya adalah 'Saya memiliki Mac di rumah dan komputer Windows 10 di tempat kerja. Bisakah saya menggunakan iMessage online atau di PC Windows?
Ini adalah situasi yang dihadapi oleh banyak pengguna Mac karena Windows adalah sistem operasi perusahaan unggulan. Jika Anda memiliki Mac dan bukan iPhone, bagaimana Anda bisa mengikuti iMessages saat keluar rumah? Jawaban singkatnya adalah saat ini tidak ada versi online iMessage. Harus jelas bahwa tidak ada versi Windows iMessage juga!
Hanya ada satu cara di sekitar ini yang saya ketahui. Akses jarak jauh Mac Anda dari rumah. Ini sama sekali tidak ideal karena itu berarti membiarkan Mac Anda aktif sepanjang hari dan terhubung ke internet. Ini memiliki risiko dan biaya yang jelas terkait dengannya tetapi lebih murah daripada membeli telepon lain.
Ada banyak 'tutorial' online yang menyarankan jailbreaking iPhone. Hal semacam itu mengalahkan objek yang dilihat sebagai iMessage adalah bagian dari iOS. Anda benar-benar tidak perlu membongkar ponsel Anda untuk menerima iMessages.

Remote desktop pada Mac
Untuk mengakses iMessage ketika Anda tidak memiliki akses ke iDevice, Anda harus membuat Mac Anda tersedia dari jarak jauh. Anda dapat melakukan ini dengan beberapa cara. Anda dapat menggunakan Berbagi Layar atau menggunakan aplikasi Chrome Desktop Desktop yang bagus namun tidak dikenal. Saya menguji keduanya ketika menyiapkan jawaban untuk pembaca kami dan keduanya tampaknya berfungsi dengan baik.
Anda akan memerlukan izin untuk menginstal aplikasi ke komputer Anda agar dapat berfungsi.
Berbagi Layar Mac
Untuk dapat menggunakan iMessage pada PC Windows Anda perlu mengatur Berbagi Layar di Mac Anda dan menginstal VNC pada PC Windows. Ini adalah satu-satunya cara untuk membuatnya bekerja.
Untuk mengatur Berbagi Layar:
- Pilih menu Apple dan System Preferences.
- Pilih Berbagi dan centang kotak di samping Berbagi Layar.
- Pilih Pengaturan Komputer dan atur kata sandi. Hapus centang pada kotak di sebelah 'Siapa pun dapat meminta izin untuk mengontrol layar. Centang kotak di sebelah 'VNC pemirsa dapat mengontrol layar dengan kata sandi'.
- Masukkan kata sandi di kotak dan pilih OK.
Untuk mengatur VNC:
- Unduh dan instal VNC Viewer di komputer Windows.
- Masuk ke VNC jika diperlukan.
- Tambahkan alamat IP dari Mac ke dalam bilah alamat di bagian atas aplikasi VNC.
- Hubungkan ke Mac, ketik kata sandi saat diminta dan Anda harus terhubung.
- Simpan komputer ke buku alamat di VNC.
Jika semua berjalan dengan baik, Anda harus dapat terhubung dari jarak jauh ke Mac Anda menggunakan VNC. Selama Anda mendapatkan kata sandi yang benar dan mengetahui alamat IP itu harus cepat dan mulus. Komplikasi dapat muncul jika Mac berada di belakang router atau di subnet. Google Port Forwarding jika itu yang terjadi.

Chrome Desktop Jarak Jauh
Jika Anda sudah menggunakan Chrome, ekstensi Chrome Desktop Jarak Jauh mungkin berguna. Anda akan membutuhkan ekstensi pada kedua tamu (komputer Windows) dan host (Mac Anda). Penyiapan membutuhkan waktu beberapa menit tetapi menawarkan cara sederhana untuk berbagi sumber daya.
- Unduh dan pasang Chrome Desktop Jarak Jauh di kedua komputer.
- Pastikan Anda masuk ke Google melalui Chrome di kedua komputer saat menyiapkan.
- Berikan izin Chrome untuk mengakses komputer Anda dengan memilih Izinkan akses ketika diminta.
- Pilih Aktifkan koneksi jarak jauh dan pilih PIN minimal enam karakter. Saya akan menyarankan membuat ini serumit yang Anda bisa sementara masih bisa mengingatnya.
- Pastikan untuk menjalankan iMessage di Mac Anda.
- Di komputer tamu, pilih Memulai dan Anda akan melihat Mac di kotak dialog.
- Pilih Mac dari kotak dan masukkan PIN saat diminta.
- Pilih Connect dan berikan beberapa detik untuk melakukan hal itu.
Setelah terhubung, Anda akan melihat desktop Mac saat Anda meninggalkannya. Gunakan opsi 'Kirim kunci' untuk berinteraksi dengan Mac tanpa mengganggu komputer lokal. Anda kemudian harus dapat menggunakan iMessage seolah-olah Anda duduk di depan Mac.
Seperti yang saya katakan di atas, tak satu pun dari opsi ini yang ideal karena mereka membuat Mac Anda sedikit lebih terbuka dari biasanya. Namun, jika Anda benar-benar harus menggunakan iMessage online atau pada PC Windows, begitulah caranya.