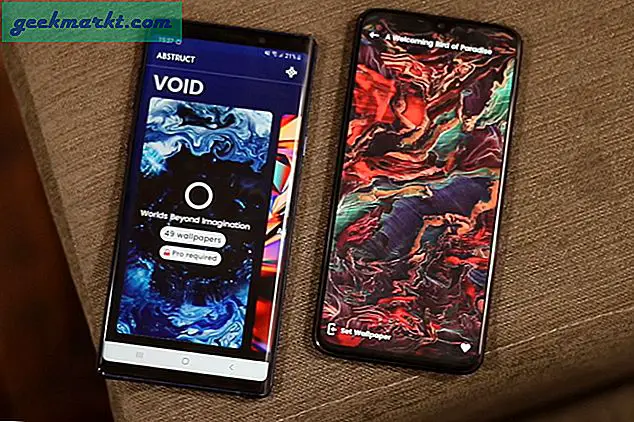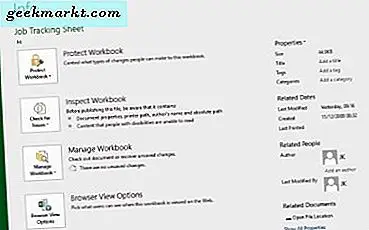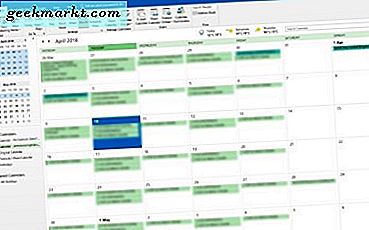
Jika Anda ingin mencampur dan mencocokkan aplikasi Anda, atau bekerja di suatu tempat yang menggunakan G Suite atau Microsoft Office, Anda mungkin ingin menyelaraskan Kalender Google dengan Outlook atau sebaliknya. Kedua aplikasi bermain (sebagian besar) dengan baik bersama-sama dan Anda dapat menyinkronkan satu kalender dengan yang lain sehingga Anda tidak pernah melewatkan pertemuan lagi. Begini caranya.
Google Calendar hadir dengan Gmail dan merupakan aplikasi kalender yang sangat sederhana namun efektif. Outlook memiliki kalender yang dibangun dan merupakan aplikasi kalender yang sedikit lebih terlibat. Kedua kalender memungkinkan Anda untuk menghubungkan ke kalender lain dan menunjukkan pengingat. Ini bagus untuk bekerja dan di rumah dan memiliki banyak potensi untuk mengawasi hal-hal.

Sinkronkan Google Kalender dengan Outlook
Sangat mudah untuk menyinkronkan Kalender Google dengan Outlook dan harus memakan waktu kurang dari satu menit.
- Masuk ke Google Calendar Anda melalui browser Anda.
- Pilih Kalender Saya dari kiri dan perluas daftar.
- Pilih ikon tiga titik di sebelah kanan kalender yang ingin Anda sinkronkan dan pilih Pengaturan dan berbagi.
- Atur kalender Anda ke publik berdasarkan izin Akses. Ini diperlukan untuk dapat menyinkronkannya.
- Pilih alamat Publik dalam format iCal di bawah Mengintegrasikan kalender. Salin URL.
- Buka Outlook dan arahkan ke Pengaturan Akun dan Pengaturan Akun.
- Pilih tab Kalender Internet.
- Pilih Baru dan tempelkan URL ke dalam kotak.
- Pilih Tambah lalu Tutup sekali selesai.
Kalender Outlook Anda sekarang harus diisi dengan entri Google Kalender Anda. Outlook menggunakan mekanisme penyegaran yang sama untuk mengunduh email baru dan pembaruan kalender apa pun agar kalender Anda tetap diperbarui. Tergantung pada seberapa sering Anda mengatur pembaruan Outlook, kalender Anda harus selalu disinkronkan sampai Anda memutuskan hubungan kalender secara manual.

Sinkronkan Outlook dengan Kalender Google
Jika Anda ingin membuat kedua kalender tetap up to date daripada hanya menyinkronkan satu sama lain, Anda dapat melakukannya juga. Sama seperti Anda dapat menyinkronkan Kalender Google dengan Outlook, Anda dapat melakukannya dengan cara sebaliknya dan menyinkronkan Outlook dengan Kalender Google. Begini caranya.
Langkah-langkah ini menggunakan Outlook yang diinstal dari dalam Office suite sebagai contoh. Saya akan membahas Office 365 setelah.
- Buka Outlook dan pilih kalender.
- Pilih Publikasikan Kalender ini dari alat pita.
- Akses Web Outlook dengan terbuka di browser Anda. Masuk ke dalamnya.
- Pilih kalender dari halaman OWA yang terbuka. Jadikan kalender Publik sehingga Anda dapat membagikannya.
- Pilih Simpan untuk menyimpan pengaturan Anda.
- Salin tautan di jendela berikutnya. Anda harus melihat dua, satu HTML dan satu ICS. Salin tautan ICS.
- Masuk ke Google Calendar Anda melalui browser Anda.
- Pilih Kalender Saya dari kiri dan pilih ikon '+' di samping Tambahkan kalender teman.
- Pilih Dari URL dan tempelkan URL di mana tertulis 'URL kalender'.
- Pilih Tambah kalender.
Kalender Google Anda sekarang harus mengisi dengan entri kalender Outlook Anda. Karena Anda telah berlangganan ke kalender, itu harus secara teratur disurvei untuk perubahan seperti untuk email.
Berbagi kalender Office 365 sama dengan menginstal Outlook. Untuk Outlook dalam Office 365, prosesnya hampir sama untuk bagian Google tetapi berbeda untuk bagian Outlook.
- Pilih ikon Roda Gigi dari dasbor Office 365 Anda untuk masuk ke Pengaturan.
- Pilih Bagikan.
- Masukkan alamat Gmail Anda di Bagikan dan pilih Kirim.
- Buka surel dan salin URL yang diakhiri dengan 'reachcalendar.ics'.
- Masuk ke Google Calendar Anda melalui browser Anda.
- Pilih Kalender Saya dari kiri dan pilih ikon '+' di samping Tambahkan kalender teman.
- Pilih Dari URL dan tempelkan URL di mana tertulis 'URL kalender'.
- Pilih Tambah kalender.
Sama seperti untuk Outlook, Google Calendar harus mengumpulkan kalender Office 365 Anda secara teratur. Bergantung pada cara pemasangan Office 365 Anda, Anda mungkin perlu mengubah izin untuk Google Calendar agar dapat membaca kalender Office Anda. Untuk melakukan itu, pilih Kalender Saya di dalam Office dan kemudian Izin. Pilih opsi berbagi yang Anda pilih lalu Simpan.
Jika Anda pengguna rumahan, Anda harus dapat melakukan ini tanpa masalah apa pun. Jika Anda sedang bekerja, Anda mungkin tidak memiliki izin untuk mengubah berbagi atau pengaturan Office. Anda perlu mengikuti hal itu dengan tim TI Anda jika itu yang terjadi.
Menyinkronkan Kalender Google dengan Outlook dan sebaliknya adalah cara sederhana untuk menggunakan beberapa aplikasi untuk mengelola keseimbangan kehidupan kerja Anda. Jika Anda memiliki cara lain untuk melakukan ini, beri tahu kami tentang hal itu di bawah ini!