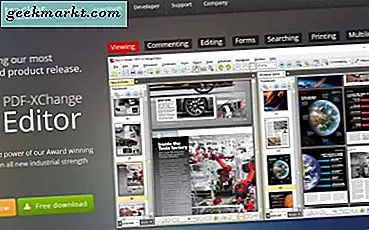Anda dapat menginstal Java di Chromebook Anda dengan berada di mode pengembang. Anda harus melalui beberapa langkah di Crosh (command line shell) untuk mengunduh dan menginstalnya. Itu akan memakan waktu pengaturan.
Atau, Anda dapat mengaktifkan untuk mengizinkan Javascript dijalankan di Chromebook Anda jika itu yang ingin Anda lakukan.
Mengizinkan Javascript untuk berjalan di Chromebook Anda akan selesai melalui pengaturan perangkat Chromebook Anda. Mari kita lihat mengaktifkan dan membiarkan Javascript berjalan di Chromebook Anda terlebih dahulu. Kemudian, kita akan pergi melalui menginstal Java dalam mode pengembang.
Aktifkan Javascript di Chromebook Anda
Cara termudah untuk membiarkan Javascript berjalan di perangkat Chromebook Anda adalah sebagai berikut.
- Buka gambar profil Anda di sisi kanan bawah Chromebook Anda dan klik di atasnya.
- Kemudian, klik ikon roda gigi yang membawa Anda ke pengaturan Chromebook.

- Gulir ke bawah menuju tautan pengaturan lanjutan yang disorot dengan warna biru, klik di atasnya.

- Kemudian, pergi ke Pengaturan Privasi dan klik tombol pengaturan konten abu-abu.

- Anda akan melihat Javascript tercantum sebagai item ketiga di bawah jendela pop-up yang muncul. Centang lingkaran di samping Izinkan semua situs untuk menjalankan Javascript (disarankan) jika belum dipilih.

Sekarang Anda telah mengaktifkan Javascript untuk berjalan di Chromebook Anda. Situs apa pun yang Anda kunjungi yang membutuhkan Javascript kini dapat berjalan dengan benar di browser Chrome Anda di perangkat Chromebook Anda.
Jika Anda benar-benar ingin menginstal Java di Chromebook Anda, ada beberapa langkah tambahan yang harus dilakukan. Anda juga harus ingat bahwa itu bisa sangat tidak stabil atau tidak menginstal sama sekali.
Namun, jika Anda masih ingin mencoba menginstal Java sendiri, lanjutkan dengan hati-hati.
Instal Java di Chromebook Anda
Setelah menempatkan perangkat Chromebook Anda dalam mode pengembang dan masuk ke perangkat Anda, Anda akan melanjutkan untuk membuka shell perintah. Tekan, tombol Ctrl + Alt + T pada keyboard, untuk membukanya. Kemudian, ketikkan shell yang membuka shell bash penuh. Sekarang Anda akan dapat menjalankan perintah dengan sudo.
- Selanjutnya, ketik sudo su dan tekan enter pada keyboard Chromebook Anda.
- Selama semuanya berjalan dengan baik, Anda harus memasukkan kata sandi untuk melanjutkan. Kata sandinya bisa berupa chronos, chrome, facepunch atau kata sandi. Itu tergantung pada versi build yang Anda gunakan.
Anda harus membuat file sistem dapat ditulis. Jadi ketik, mount -o remount, exec, rw / then, tekan tombol enter pada keyboard Anda. Selanjutnya, ketik cd / home dan tekan enter lagi.
Anda akan mengunduh aplikasi Java 8 dari situs Oracles. Jika Anda memiliki jenis perangkat 32-bit;
- wget http://javadl.sun.com/webapps/downlo ...undleId=106238 -Ojre.tar.gz lalu, tekan enter
Jika Anda memiliki jenis perangkat Chromebook 64-bit;
- wget http://javadl.sun.com/webapps/downlo ...undleId=106240 -Ojre.tar.gz lalu, tekan enter
Langkah selanjutnya adalah mengekstrak file yang baru saja Anda unduh. Untuk melakukan jenis itu;
- tar zxvf jre.tar.gz lalu, tekan Enter pada keyboard.
- Kemudian, ketik; mv jre1.8 * / bin dan tekan enter.
- Selanjutnya, Anda akan mengetik; cd / bin dan itu akan membuka folder yang dapat dieksekusi pada perangkat Anda.
- Terakhir ketik; 1n -s / bin / jre1.8.0_45 / bin / java / bin / java (ganti nomor 45 dengan nomor versi Java yang ditemukan di situs web Java.)
Selama semuanya berjalan sesuai rencana, Anda sekarang dapat menjalankan Java di perangkat Chromebook Anda. Ketik ini di baris perintah; java-version. Setelah Anda selesai melakukannya, tulis versi Java yang baru saja Anda instal ke sistem operasi Chrome.
Harap perhatikan bahwa ini mungkin tidak berfungsi di semua Chromebook karena ini masalah yang kompatibel. Sistem Anda bisa membeku. Kemudian, menjadi tidak responsif. Jika ini terjadi pada Anda, reboot perangkat Anda dan jangan mencoba untuk menginstal Java di Chromebook Anda.
Itu bungkus. Anda sekarang dapat mengaktifkan Javascript di perangkat Chromebook Anda. Jika Anda suka berpetualang, lakukan instalasi sebenarnya dari aplikasi Java ke Chromebook Anda. Perlu diingat bahwa mengaktifkan Javascript melalui Chromebook Anda adalah alternatif yang lebih aman dari keduanya.
Jika Anda memutuskan untuk menginstal Java melalui mode pengembang di shell perintah, silakan melakukannya dengan sangat hati-hati. Lakukan dengan risiko Anda sendiri. Jika sistem Anda membeku, reboot dan batalkan misi instalasi Java.