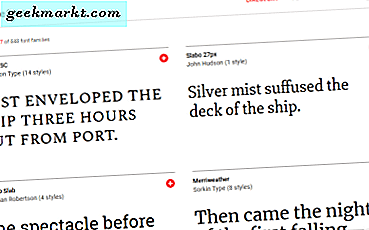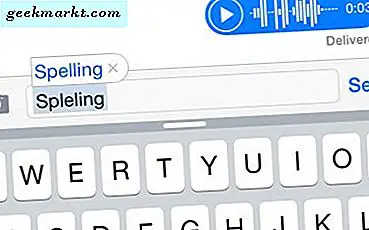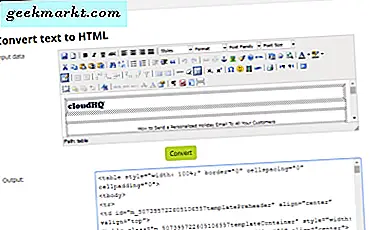
Posting Tech Junkie ini memberi tahu Anda cara mengekspor email Gmail sebagai dokumen teks. Namun, lebih baik menyimpan salinan email cadangan sebagai file HTML (Hypertext Markup Language) yang terbuka di browser Anda. Kemudian email akan menyimpan gambar, hyperlink, dan format teks mereka. Google juga lupa menambahkan ekspor sebagai opsi HTML ke Gmail, tetapi Anda masih dapat mengekspor pesan Gmail ke format HTML.
Salin dan Tempelkan Email Gmail ke Notepad
Pertama, Anda dapat menggunakan salin dan tempel hotkey untuk menyimpan email Gmail Anda sebagai file HTML dengan Notepad. Untuk menambahkan tag HTML ke mereka, Anda terlebih dahulu salin dan tempel email ke dalam teks ke pengubah HTML. Kemudian Anda dapat menyalin dan menempelkan email HTML yang dikonversi ke Notepad.
Jadi buka email di Gmail, dan pilih semua kontennya dengan kursor. Tekan tombol Ctrl + C untuk menyalin pesan ke clipboard Windows. Buka halaman situs web ini, dan tempelkan surel ke dalam kotak teks data masukan dengan menekan Ctrl + V. Tekan tombol Konversikan untuk mengonversi email yang disisipkan ke keluaran HTML seperti yang ditunjukkan dalam cuplikan langsung di bawah.
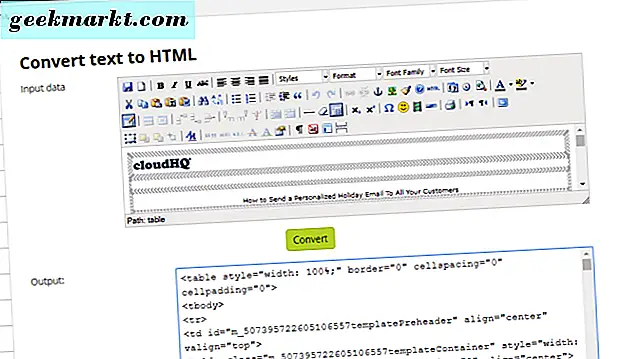
Pilih output HTML dengan kursor, dan tekan tombol Ctrl + C. Sekarang buka aplikasi Cortana di Windows 10, dan masukkan 'Notepad' di kotak pencariannya. Pilih untuk membuka Notepad, lalu tekan Ctrl + V untuk menempelkan email HTML Anda ke Notepad.
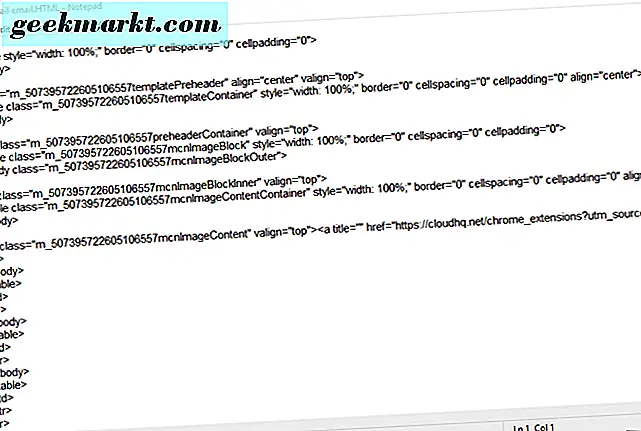
Klik File > Save As untuk membuka jendela di snapshot langsung di bawah ini. Pilih Semua File dari menu buka-bawah Save as type. Masukkan judul file dengan HTML di ujungnya. Misalnya, Anda dapat memasukkan sesuatu seperti: Email Gmail.HTML. Kemudian pilih untuk menyimpannya ke desktop, dan tekan tombol Simpan. Sekarang Anda akan memiliki file HTML email yang disimpan di desktop Windows.
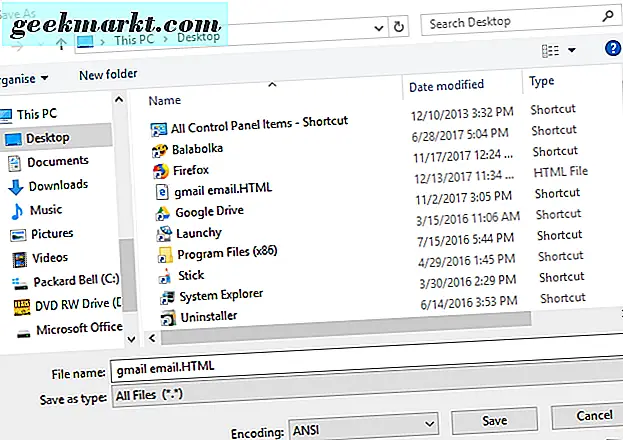
Konversikan PDF Email Gmail ke Format HTML
Jendela dialog Print Chrome memungkinkan Anda menyimpan email terbuka di Gmail sebagai PDF. Anda kemudian dapat mengonversi salinan PDF ke format HTML dengan berbagai aplikasi web atau perangkat lunak. Ini adalah bagaimana Anda dapat menyimpan pesan Gmail sebagai PDF dan kemudian mengkonversikannya ke HTML dengan mengonversi PDF ke HTML & aplikasi web Word.
- Pertama, buka email Gmail untuk mengekspor ke HTML di Google Chrome.
- Klik tombol Cetak semua yang ditampilkan dalam cuplikan langsung di bawah.
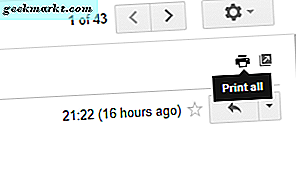
- Opsi Cetak semua membuka email di jendela dialog Print Chrome seperti yang ditunjukkan langsung di bawah ini. Ada klik tombol Ubah, dan pilih opsi Simpan sebagai PDF .
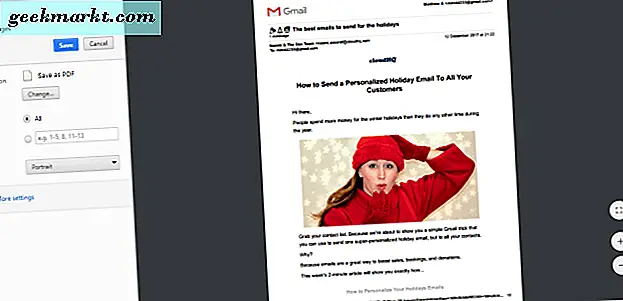
- Tekan tombol Simpan untuk membuka jendela Save As.
- Kemudian pilih folder untuk menyimpan PDF ke, dan tekan tombol Simpan . Sekarang Anda memiliki salinan PDF dari email Gmail.
- Klik tautan ini untuk membuka Convert PDF to HTML & Word web app di PDFOnline di browser Anda.
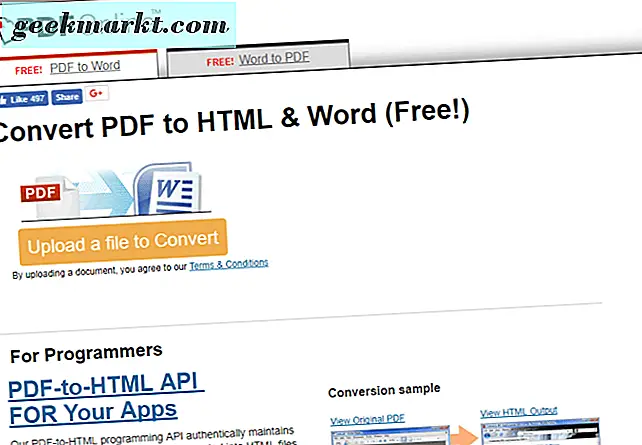
- Tekan tombol Unggah file ke Konversikan .
- Pilih email PDF yang Anda simpan, dan tekan tombol Buka . Pratinjau email HTML Anda akan terbuka seperti yang ditunjukkan dalam cuplikan langsung di bawah ini.
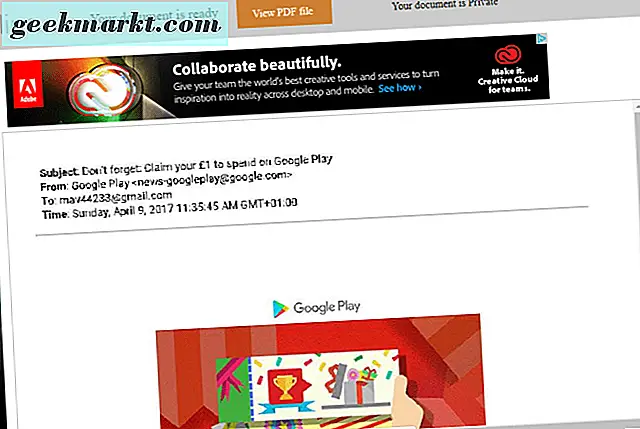
- Klik tautan Unduh di bagian atas halaman untuk membuka opsi yang ditunjukkan langsung di bawah ini.
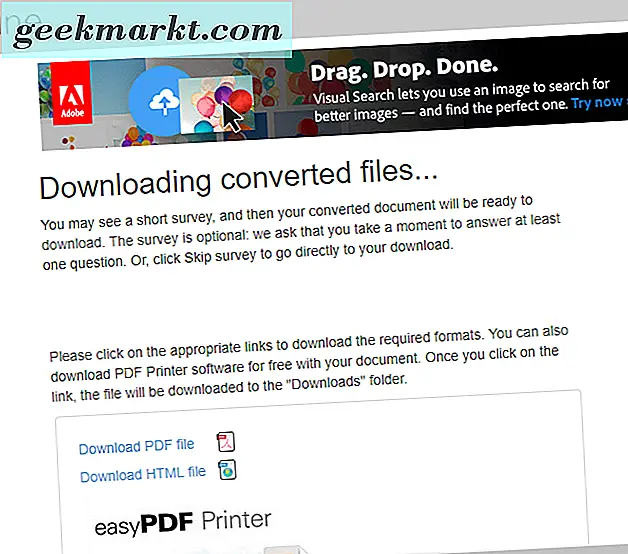
- Pilih opsi file Unduh HTML untuk menyimpan email.
Konversi Email Gmail ke HTML Dengan Outlook
Anda juga dapat membuka email Gmail Anda dengan perangkat lunak klien email dan mengekspornya sebagai HTML. Outlook memungkinkan Anda menyimpan email sebagai HTML. Untuk mengimpor pesan Gmail Anda di Outlook, Anda harus membuka tab Akun Google Saya untuk mengaktifkan verifikasi 2 langkah untuk Gmail dan menyiapkan kata sandi aplikasi yang dapat dihubungi Outlook ke Gmail. Kemudian Anda dapat menambahkan akun Gmail Anda ke Outlook dan menyimpan email sebagai HTML sebagai berikut.
- Buka Outlook dan klik tab File.
- Pilih File dan Tambah Akun untuk membuka jendela Tambah Akun.
- Masukkan detail login Gmail Anda dan tekan tombol Selesai untuk menyelaraskan Gmail dengan Outlook. Kemudian Anda dapat membuka email Gmail di Outlook.
- Buka email Gmail dari daftar surat Outlook Anda.
- Klik File > Save As untuk membuka jendela dialog Save As.
- Pilih HTML dari menu drop-down Save as type.
- Masukkan judul file, dan pilih folder untuk menyimpan email ke.
- Kemudian tekan tombol Simpan .
Buka Email HTML di Browser Anda
Ketika Anda telah mengekspor beberapa email sebagai HTML, Anda dapat membukanya dengan mengklik kanan file mereka dan memilih Buka dengan. Pilih untuk membuka email dengan browser. Kemudian email akan terbuka di tab browser seperti pada bidikan langsung di bawah. Pengguna Firefox dapat membuka file HTML dengan mengklik File > Buka File dan memilih email untuk dibuka.
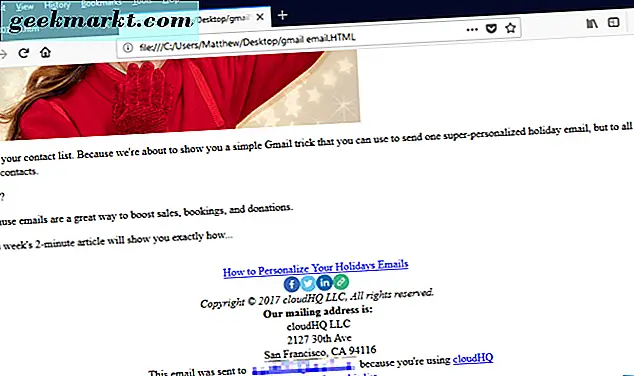
Jadi itulah bagaimana Anda dapat mengekspor email Gmail ke HTML. Anda juga dapat mengkonversi email ke HTML, dan format file lainnya, dengan perangkat lunak Total Mail Converter. Dengan salinan email HTML Anda kemudian dapat menghapus lebih banyak email dari Gmail untuk mengosongkan ruang penyimpanan beberapa kotak masuk (dan Google Drive).


![[Opinion] Ini Tentang Perjalanan, Bukan Tujuan - Apa Artinya bagi Teknologi](http://geekmarkt.com/img/101671/opinion-its-about-the-journey-not-the-destination-what-does-that-mean-for-tech-101671.jpg)