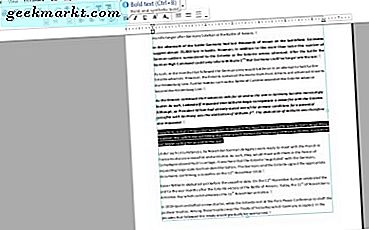Pengguna browser Chrome terkadang dapat menghadapi kesalahan "dns_probe_finished_nxdomain". Itu bisa terjadi apa pun sistem operasi yang Anda gunakan. Kami akan membahas beberapa cara untuk memperbaiki kesalahan yang terkenal ini.
Berikut adalah kesalahan peramban Chrome "dns_probe_finished_nxdomian" solusi dengan kemungkinan perbaikan termudah di bagian atas daftar kami.
Mulai ulang Router Anda
Router penyedia layanan internet Anda bisa menjadi penyebab kesalahan terkait DNS. Putuskan router Internet Anda setidaknya selama 3 menit agar semuanya menyegarkan dirinya. Hubungkan kembali, biarkan router dimulai ulang, dan jalankan kembali semua fungsinya. Kemudian, kembali ke browser Google Chrome Anda dan lihat apakah kesalahan telah diselesaikan.
Hapus Riwayat di Browser Chrome
Ikuti langkah ini:
- Di sudut kanan atas browser Chrome Anda, klik pada tiga garis horizontal. Gulir ke bawah ke “Pengaturan” dan klik di atasnya.

- Selanjutnya, klik "Riwayat" di sebelah kiri jendela browser Chrome Anda. Sekarang klik pada tombol yang mengatakan "Hapus data penjelajahan."

- Di jendela Clear Browsing Data, centang semua kotak yang berlaku. Sekarang klik tombol "Hapus data penelusuran" dan ini menghapus riwayat di browser Chrome Anda.

Navigasikan ke situs web yang Anda coba akses ketika Anda menerima pesan kesalahan sebelumnya, dan lihat apakah itu menyelesaikan masalah Anda dengan kesalahan "dns_probe_finished_nxdomain". Jika itu tidak berhasil, cobalah alternatif kami yang lain. Mereka sedikit lebih maju cara memecahkan kesalahan.
Siram Cache DNS
Windows
Sekarang, mari kita memperbaiki kesalahan sial di Windows.
- Di Windows 10, tahan tombol "Windows" dan tombol "R" di keyboard Anda.
- Jendela Jalankan akan terbuka di layar Anda. Dalam kotak teks "Open:", ketik "cmd." Klik tombol "OK". Ini sekarang membuka program perintah untuk Windows 10.

- Di jendela perintah, ketik "ipconfig / flushdns." Tekan tombol "Enter" pada keyboard Anda.

- Selanjutnya, Anda akan melihat ini ditampilkan di jendela cmd: "Konfigurasi Windows IP berhasil memerah cache penyelesai DNS."

Mac
- Buka aplikasi Terminal.

- Ketik perintah: "sudo dscacheutil -flushcache; sudo killall -HUP mDNSResponder; katakan cache memerah. "

Reset Winsock
Winsock dapat menjadi rusak — coba atur ulang. Di Windows 8 dan 10, itu bisa dilakukan dengan langkah-langkah berikut:
- Tekan tombol "Windows" dan tombol "X" di keyboard Anda.
- Di menu yang muncul di layar Anda, pilih "Command Prompt (Admin)."

- Jendela baris perintah akan terbuka dan Anda akan mengetikkan "netsh winsock reset" dan tekan tombol "Enter" pada keyboard Anda.

- Anda akan melihat teks, “Berhasil menyetel ulang Katalog Windnsock. Anda harus me-restart komputer untuk menyelesaikan reset. "
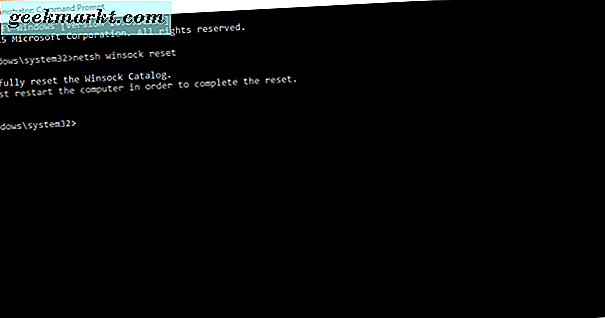
- Nyalakan ulang komputer untuk melihat apakah masalah telah teratasi.
Setelah Anda memulai ulang komputer Anda, semoga masalah peramban Chrome telah teratasi dengan sendirinya.
Ubah Pengaturan Server DNS Anda
Windows
- Sekali lagi, tahan tombol "Windows" dan tombol "R" di keyboard Anda. Sekarang kita akan mengetikkan "ncpa.cpl" dan kemudian klik tombol "OK".

- Sekarang jendela koneksi jaringan Anda akan terbuka. Di sini, kita akan memperbarui pengaturan DNS.

- Pilih adaptor jaringan yang telah Anda hubungkan ke Internet. Klik kanan di atasnya. Sekarang pilih "Properties" di bagian bawah.

- Selanjutnya, klik dua kali pada "Internet Protocol Version 4 (TCP / IPV4)." Ini membuka properti versi 4 protokol Internet.

 Di panel umum, klik "Gunakan alamat server DNS berikut" di bagian bawah kotak yang terbuka. Ketik Preferred DNS server 8.8.8.8 dan server DNS alternatif 8.8.4.4. Kemudian, klik tombol "OK".
Di panel umum, klik "Gunakan alamat server DNS berikut" di bagian bawah kotak yang terbuka. Ketik Preferred DNS server 8.8.8.8 dan server DNS alternatif 8.8.4.4. Kemudian, klik tombol "OK".

Mac
- Pergi ke "System Preferences" dan klik "Network."

- Selanjutnya, klik "Advanced" di sudut kanan bawah.

- Kemudian, klik "DNS" di bar tengah atas pilihan.
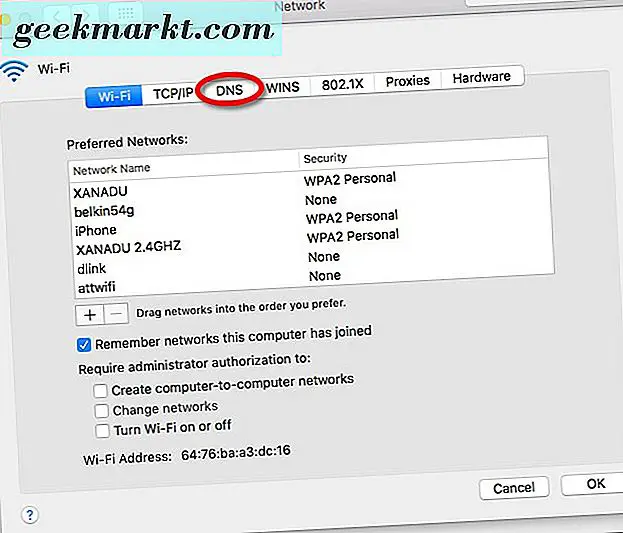
- Klik tanda tambah untuk menambahkan alamat DNS baru.

- Dalam kotak di atas di mana dikatakan alamat IPV4 dan IPv6, masukkan 8.8.8.8 dan 8.8.4.4.

- Kemudian, klik tombol "OK" untuk membuat perubahan efektif.
Kami telah membahas semua dasar tentang bagaimana Anda dapat menyelesaikan kesalahan "dns_probe_finished_nxdomain" di peramban Chrome Google — sejauh yang kami ketahui. Jika Anda mendapat beberapa masukan baru atau cara lain yang Anda ketahui untuk memecahkan kesalahan, beri tahu kami.




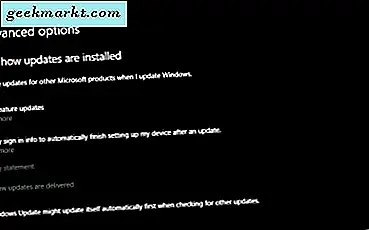
![[BEST FIX] 'Tidak ada perangkat output audio yang diinstal' Kesalahan pada Windows 10](/img/help-desk/125/no-audio-output-device-is-installed-errors-windows-10.jpg)