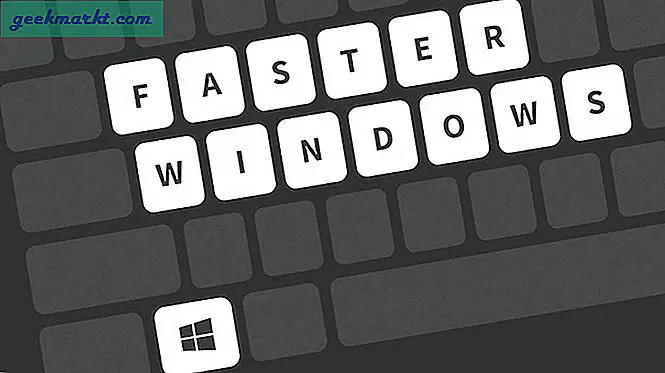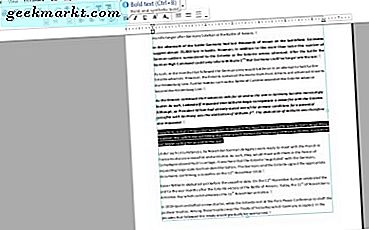
PDF (Portable Document Format) adalah format file. Ini adalah format yang memungkinkan Anda untuk berbagi dokumen dengan siapa pun terlepas dari platform atau perangkat lunak. Namun, ini bukan format file yang dirancang untuk diedit dengan cara yang sama seperti dokumen pengolah kata. Jadi Anda hanya dapat mengedit PDF dengan sejumlah paket perangkat lunak terbatas. Ini adalah bagaimana Anda dapat mengatur PDF dan mengeditnya dengan LibreOffice dan Infix PDF Editor.
Menyiapkan PDF dengan LibreOffice
LibreOffice adalah paket perkantoran freeware hebat yang kompatibel dengan platform Windows 10, Mac OS X dan Linux. Ini termasuk lima aplikasi yang dikemas dengan opsi, dan Anda juga dapat mengatur dokumen PDF dengannya. Tekan tombol Unduh Versi 5.1.4 di halaman ini untuk menyimpan panduan pengaturannya ke Windows dan instal LibreOffice. Kemudian buka aplikasi Writer dalam snapshot di bawah ini.

Sekarang siapkan dokumen teks baru, atau buka yang tersimpan, di pengolah kata untuk mengonversi ke PDF. Anda dapat mengklik File > Export as PDF untuk membuka jendela di bawah ini. Itu termasuk banyak opsi dan pengaturan untuk mengatur PDF.

Pilihan default yang dipilih pada tab General adalah All, JPEG compression dan Reduce resolusi gambar . Semua opsi mengonversi dokumen lengkap menjadi PDF, tetapi jika Anda hanya perlu mengonversi beberapa halaman, pilih tombol radio Halaman . Kemudian tentukan nomor halaman di kotak teks. Untuk mempertahankan resolusi saat ini dalam gambar PDF, jangan pilih opsi Kurangi resolusi gambar .
Klik tombol Ekspor untuk menyimpan PDF. Itu akan membuka jendela Ekspor dari mana Anda dapat memilih folder untuk menyimpannya. Kemudian klik Simpan untuk menyimpan PDF, yang sekarang dapat Anda buka di Acrobat Reader. Atau, buka di peramban Edge, yang merupakan perangkat lunak default untuk membuka PDF di Windows 10.
Mengonversi Halaman Situs Web ke PDF
LibreOffice baik-baik saja untuk menyiapkan PDF untuk dokumen teks. Namun, tidak akan lebih baik jika Anda perlu menyertakan halaman situs web dalam PDF. Untuk meng-cover halaman HTML ke PDF, periksa Web2PDF Web app. Klik di sini untuk membuka halamannya.

Sekarang masukkan URL halaman untuk mengkonversi ke PDF. Tekan tombol Convert to PDF untuk mengatur dokumen PDF untuk halaman. Kemudian klik Unduh PDF untuk menyimpannya. Sekarang Anda dapat membuka halaman situs web PDF di Edge, Acrobat Reader dan perangkat lunak PDF lainnya.
Anda juga dapat menekan Options untuk membuka pengaturan lebih lanjut untuk PDF. Namun, hanya anggota yang dapat memilih opsi tersebut. Tanpa keanggotaan, Anda juga dibatasi hingga 30 konversi PDF dalam sebulan.
Mengedit PDF dengan LibreOffice
Saat Anda menyiapkan beberapa PDF, Anda tidak dapat mengeditnya dengan perangkat lunak seperti Acrobat Reader dan Edge. Ini hanyalah pemirsa PDF yang membuka dan menampilkan dokumen PDF. Anda dapat, bagaimanapun, mengedit PDF dengan suite LibreOffice.
Klik File > Buka di LibreOffice Writer, dan pilih menu tarik-turun Semua File. Kemudian pilih PDF - Portable Document Format (Writer) (* .pdf) dari menu untuk menyaring semua format file lainnya. Pilih PDF yang disimpan untuk dibuka di aplikasi.
Sekarang Anda dapat mengedit teks dalam PDF dengan mengklik dua kali baris dalam dokumen. Seret kursor ke beberapa teks di blok untuk memilihnya. Kemudian tambahkan beberapa format ke dalamnya dengan memilih beberapa opsi pada bilah alat.

Klik gambar di dokumen untuk mengeditnya. Kemudian Anda dapat menyeret batas gambar untuk mengedit dimensinya, atau tekan tombol Del untuk menghapusnya. Untuk menambahkan gambar baru ke dokumen, klik tombol Toolbar gambar .
Mengedit PDF dengan Infix PDF Editor
Satu kekurangan penting dari LibreOffice adalah Anda hanya dapat mengedit satu baris teks dalam dokumen pada satu waktu. Jadi jika Anda perlu menambahkan tebal atau miring ke lima halaman dokumen, Anda tidak akan dapat memilih semua teks sekaligus dan menerapkan format seperti pada pengolah kata. Itu tidak ideal, dan paket perangkat lunak alternatif yang lebih baik untuk mengedit PDF adalah Infix PDF Editor.
Anda dapat menambahkan versi percobaan dari Infix PDF Editor ke Windows 10 dari halaman ini dengan mengklik tombol Coba untuk gratis di sana. Ini bukan shareware, tetapi menyertakan watermark pada PDF yang disimpan. Ketika Anda pertama kali membuka program, Anda dapat memilih tiga mode alternatif. Mode standar akan baik-baik saja untuk sebagian besar pengeditan kecuali Anda memerlukan OCR dan opsi terjemahan.
Selanjutnya, klik File > Buka dan pilih PDF untuk diedit di Infix. Klik tombol T, jika tidak Alat edit teks, pada bilah alat. Pilih beberapa teks pada halaman untuk diedit dengan kursor. Kemudian Anda dapat mengedit beberapa teks di dalam kotak biru dengan menyeret kursor ke atasnya dan mengklik opsi pemformatan di toolbar seperti pada snapshot di bawah ini.

Toolbar editor teks termasuk opsi pemformatan standar. Anda dapat memilih untuk menerapkan format tebal, miring, garis bawah, superskrip dan subskrip dengan mengklik tombol mereka di sana. Plus Anda dapat memilih font dari menu drop-down di sebelah kiri. Klik opsi Isi warna untuk membuka palet dan pilih warna alternatif untuk teks.
Klik tombol Objek alat (ikon panah), dan pilih gambar untuk diedit dengan kursor. Kemudian Anda dapat menyeret dan menjatuhkan gambar ke posisi baru di dokumen. Pindahkan kursor ke batas gambar lalu seret mereka untuk menyesuaikan dimensi gambar. Anda dapat mengklik kanan gambar dan memilih Hapus Pilihan untuk menghapusnya.

Ketika Anda memilih gambar atau objek, Anda juga dapat memutarnya. Klik opsi Rotate tool pada toolbar. Kemudian, tahan tombol kiri mouse dan putar kursor searah jarum jam atau berlawanan arah jarum jam di atas gambar.

Untuk menambahkan gambar baru ke dokumen, klik Objek pada bilah menu. Kemudian pilih Gambar dan Sisipkan dari menu. Pilih gambar untuk dimasukkan dalam PDF, dan tekan tombol Buka .
Jika Anda perlu menambahkan catatan ke PDF, tekan tombol S. Kemudian Anda harus memilih di suatu tempat pada dokumen untuk menambahkan catatan dengan kursor. Klik kiri untuk membuka kotak teks tempat Anda dapat memasukkan catatan, dan klik tombol minus di bagian kiri atas catatan untuk menutup. Kemudian Anda dapat mengarahkan kursor ke ikon catatan pada dokumen untuk membukanya.

Semua PDF yang disimpan dengan Infix menyertakan tanda air di sudut kanan bawah. Namun, Anda dapat menghapus tanda air itu dengan mengeditnya di LibreOffice. Buka PDF di Writer, gulir ke bawah dan klik tanda air untuk memilih grafik dan teks dan tekan tombol Del. Kemudian simpan PDF yang diedit di LibreOffice.

Jadi Anda berdua dapat mengatur dan mengedit dokumen PDF dengan LibreOffice. Namun, Infix adalah aplikasi yang lebih baik untuk mengedit PDF. Versi uji coba memiliki banyak opsi untuk mengedit PDF sebelum Anda mengirimnya. Jika Anda juga perlu mengompresi PDF, lihat artikel Tech Junkie ini.