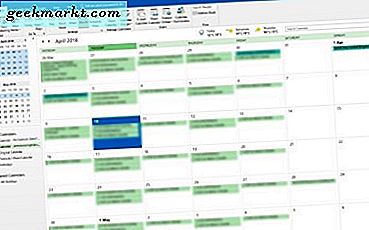Hard drive eksternal tidak muncul di Windows? USB dongle tidak muncul di Explorer? Ini cukup umum terjadi, jauh lebih umum daripada yang seharusnya. Ini juga membuat frustrasi karena salah satu manfaat menggunakan Windows adalah plug and play. Anda seharusnya dapat memasukkan perangkat USB dan Windows akan mengatur segalanya untuk Anda. Jadi mengapa tidak melakukannya?
Satu hal yang Windows lakukan dengan baik adalah menggeser kerumitan mengelola komputer dari pengguna. Tidak hanya membuka komputasi untuk pengguna semua kemampuan, itu juga berarti Anda bisa produktif tanpa semua konfigurasi dan mengotak-atik sistem operasi lain. Yang mengatakan, itu tidak sempurna. Terkadang hanya perlu sedikit 'dorongan' untuk melakukan seperti yang diceritakan.
Ada beberapa alasan mengapa hard drive eksternal mungkin tidak muncul di Windows. Saya akan menunjukkan kepada Anda cara mendiagnosis dan memperbaiki yang paling umum dari mereka.

Memperkenalkan Manajemen Disk
Salah satu fitur Windows yang cukup tersembunyi adalah Manajemen Disk. Ini adalah alat administrasi yang dapat kita gunakan untuk mendiagnosis kesalahan dengan drive dan mengendalikannya lebih dari Explorer memungkinkan kita untuk melakukannya. Kami pertama akan menggunakannya untuk mendiagnosis mengapa hard drive eksternal tidak muncul di Windows.
- Klik kanan pada tombol Start Windows dan pilih Disk Management.
- Cari 'Removable' di panel bawah di kotak abu-abu kecil di bawah Disk 1, Disk 2 dll.
- Apa yang Anda lakukan selanjutnya tergantung pada apa yang Anda temukan.
Jika Anda melihat drive yang dapat dilepas, ada beberapa hal yang dapat Anda lakukan.
Jika kotak putih di sebelah kanan abu-abu mengatakan tidak terisi, Anda perlu memformat hard drive eksternal sebelum Windows dapat bekerja dengannya.
- Klik kanan di kotak putih dan pilih Format. Format akan menghapus data apa pun dari drive, jadi cadangkan dulu jika bukan drive baru dan Anda menginginkan data itu.
- Beri nama jika Anda suka dan pilih NTFS sebagai sistem file.
- Klik OK untuk memformat disk.
Setelah format selesai, Windows Explorer secara otomatis akan mengambil drive eksternal dan menetapkannya huruf drive. Kotak putih itu juga harus berubah menjadi garis-garis.
Jika kotak bergaris di sebelah kanan abu-abu berkata 'Sehat', lihat huruf drive yang telah ditetapkan. Apakah itu bertentangan dengan drive lain?
- Klik kanan di kotak bergaris dan pilih 'Ubah huruf drive dan jalur'.
- Pilih Ubah dan pilih huruf drive yang berbeda dari kotak dropdown.
- Pilih OK dua kali dan lihat apakah Windows mengambilnya.
Bahkan jika huruf drive tidak memiliki konflik yang jelas, Windows terkadang menyimpannya sebagai cadangan. Sebagai contoh, jika Anda biasanya memiliki drive eksternal yang berbeda yang ditugaskan untuk menggerakkan E: dan Anda menghapusnya dan menggantinya dengan drive USB, terkadang dapat dialokasikan E: tetapi Explorer menahan E untuk drive Anda yang biasa. Mengubah huruf dapat bertindak sebagai solusi.

Disk eksternal tidak muncul di Manajemen Disk
Jika drive eksternal tidak muncul di Manajemen Disk, kita perlu pergi ke arah lain. Sebelum kita melakukan itu, cobalah hal-hal ini terlebih dahulu:
- Lepaskan drive eksternal dan pasang kembali. Berikan Windows 20 detik atau lebih untuk mengambilnya.
- Coba slot USB yang berbeda.
- Coba kabel USB yang berbeda jika menggunakan disk eksternal.
- Nyalakan ulang komputer Anda dan coba lagi.
- Pastikan drive eksternal dihidupkan jika memiliki daya sendiri
- Coba hubungkan ke perangkat lain untuk melihat mana yang salah.
Dalam banyak kasus, cukup dengan melepas dan mengganti drive atau mengubah slot USB yang Anda masukkan ke drive sudah cukup untuk membuat Windows mengenalinya. Jika itu kabel, kesalahannya bukan pada komputer. Jika hard drive eksternal tidak muncul di Windows tetapi dikenali di perangkat yang berbeda, itu berbeda. Itu memberitahu kita masalahnya adalah dengan komputer Anda.
- Pasang kembali drive eksternal ke komputer yang tidak mengenalinya.
- Klik kanan tombol Start Windows dan pilih Device Manager.
- Lihatlah Disk drive atau Perangkat Portabel untuk drive eksternal Anda.
- Klik kanan perangkat dan pilih Update Driver Software.
Jika itu tidak berhasil, pilih Uninstall, lalu Pindai perubahan perangkat keras dan biarkan driver instal ulang Windows. Ini harus memuat driver yang sama dan me-refresh koneksi, mengganti file yang rusak atau tidak melakukan apa-apa.
Hard drive eksternal yang tidak muncul di Windows agak menyebalkan, tetapi tidak ada pekerjaan yang tidak dapat disembuhkan. Dengan sedikit investigasi dan beberapa tips dari tutorial ini Anda harus menggunakan drive eksternal Anda dalam hitungan menit!
Punya cara lain untuk membuat drive eksternal muncul di Windows? Beritahu kami tentang mereka di bawah ini!