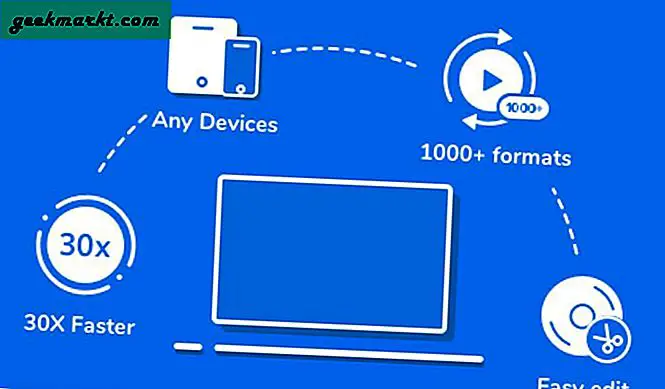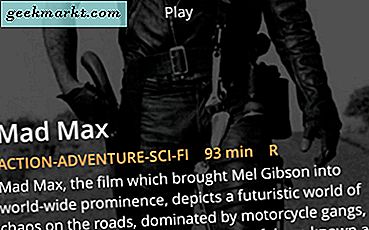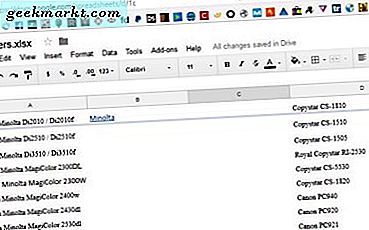Jika tidak ada suara di Google Chrome pada komputer Windows dan Mac, perbaikan ini akan memecahkan masalah tersebut. Sangat mengganggu ketika Anda akan menonton acara Netflix atau video YouTube dan tidak dapat mendengar audio. Apakah aplikasi lain memutar audio atau tidak, Anda dapat memperbaiki Google Chrome tanpa masalah suara di Windows dan Mac dengan mudah.
Google Chrome Tidak Ada Masalah Suara
Beberapa dari Anda menggunakan Windows sementara yang lainnya menggunakan Mac. Kami akan menyebutkan platform dalam braket tergantung pada solusinya. Jadi Anda tidak perlu menggulir maju dan mundur.
1. Suarakan Chrome dari pencampur Volume (Windows)
Volume mixer adalah fitur Windows yang bertanggung jawab untuk mengaktifkan dan menonaktifkan volume di aplikasi tertentu. Dalam kasus ini, Anda harus memverifikasi apakah Google Chrome disetel ke mute atau tidak. Jika dibisukan dari panel Pencampur volume, Windows tidak akan memutar suara di Chrome meskipun Anda meningkatkannya menggunakan tombol volume.
Klik kanan pada ikon volume di baki sistem dan pilih Buka mixer Volume pilihan.

Setelah itu, periksa apakah itu bisu atau tidak. Jika ya, klik ikon volume yang terkait dengan Google Chrome untuk membunyikan aplikasi.

Selanjutnya, putar video dan nikmati pertunjukan Anda.
2. Suarakan Situs (Windows, Mac)
Di Google Chrome, dimungkinkan untuk membisukan atau menyuarakan situs web tertentu. Ada beberapa kegunaan fitur ini, dan jika Anda tidak sengaja mengaktifkannya, masalah itu mungkin dapat diatasi. Ada dua cara atau situasi saat Anda harus mengikuti langkah ini. Pertama, ketika situs web tertentu tidak menyiarkan audio. Kedua, saat Anda melihat ikon suarakan di judul tab. Apa pun pilihannya, langkah-langkah berikut akan membantu Anda memecahkan masalah tersebut.
Klik ikon tiga titik di Google Chrome dan pilih Pengaturan. Setelah itu, pergi ke Privasi dan keamanan> Pengaturan situs> Lihat izin dan data yang disimpan di seluruh situs.

Kemudian, temukan situs web yang tidak memutar audio di Google Chrome dan klik di atasnya. Temukan Suara dalam daftar dan pilih Otomatis (default) opsi dari daftar drop-down.

Sekarang coba putar audio di situs web, yang sebelumnya memberikan kesalahan audio.
Ada cara lain untuk mengaktifkan situs web. Buka situs web masing-masing di browser Anda> klik kanan pada tab> pilih Suarakan situs opsi dari menu konteks.

3. Copot Pemasangan Ekstensi Volume Booster (Windows, Mac)
Salah satu hal terbaik tentang Google Chrome adalah banyaknya daftar ekstensi dalam berbagai kategori. Salah satu kategorinya adalah penguat volume yang 'meningkatkan' volume dengan cara tertentu. Jika Anda memasang beberapa ekstensi seperti ini, ada kemungkinan mendapatkan kesalahan pada situs web asli.
Yang mengatakan, masukchrome: // extensions / di bilah alamat, dan nonaktifkan semua ekstensi tersebut sekaligus. Sekarang, luncurkan kembali browser Anda untuk memeriksa apakah masalah tetap ada. Terlalu banyak ekstensi serupa juga dapat menyebabkan konflik yang menyebabkan Google Chrome tidak ada masalah suara.
4. Instal ulang Driver Audio (Windows)
Meskipun Anda mungkin tidak memerlukan driver audio pada Windows 10 untuk memainkan hal-hal biasa, beberapa perangkat keras memerlukan driver yang diinstal di komputer Anda untuk kompatibilitas yang lebih baik. Ketika driver malfungsi, itu mempengaruhi audio di seluruh komputer Anda.
Untuk memperbarui, tekan tombol Win + X dan pilih Device Manager dari menu. Selanjutnya, perluas Suara, video, dan pengontrol game, dan klik kanan pada perangkat output audio.

Pilih Copot pemasangan perangkat, beri tanda centang di Hapus perangkat lunak driver untuk perangkat ini kotak centang dan klik pada Copot pemasangan tombol.

Mulai ulang komputer Anda dan instal ulang driver seperti yang diinstruksikan oleh produsen output audio.
5. Pilih Perangkat Output dari Pengaturan Windows (Windows)
Windows 10 memungkinkan Anda menetapkan perangkat output audio untuk aplikasi tertentu. Jika perangkat yang ditetapkan Google Chrome tidak berfungsi karena alasan apa pun, audio tidak akan diputar. Untuk memverifikasi itu, tekan Menang + I untuk membuka Pengaturan Windows. Lalu, pergi ke Sistem> Suara> Volume aplikasi dan preferensi perangkat.

Perluas daftar drop-down yang sesuai dari perangkat Output, dan pilih Default dari daftar.

6. Hapus Cache Browser, Cookies, History (Windows, Mac)
Solusi khusus ini bertanya-tanya apakah beberapa konflik internal bertanggung jawab atas tidak adanya suara pada masalah Google Chrome. Untuk memulai, tekan Cmd + Y di Mac atau Ctrl + H di Windows untuk membuka panel manajemen Riwayat. Klik Menghapus data pencarian opsi, alihkan ke Maju tab, pilih Cookies dan opsi Cache dari daftar Rentang waktu, dan klik Hapus data tombol.
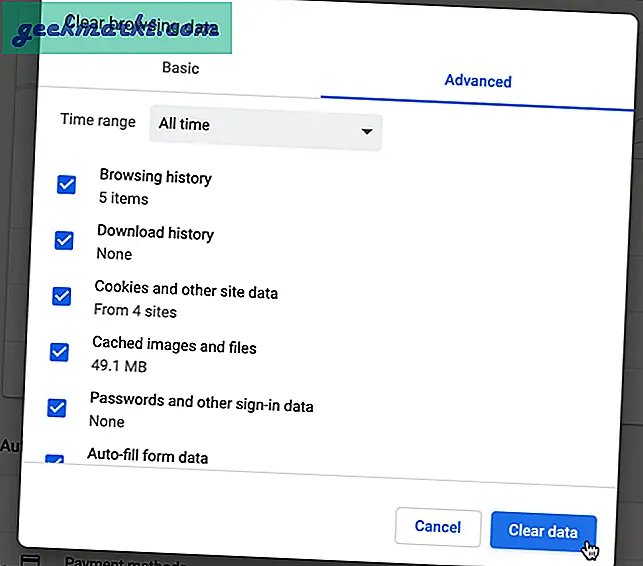
Luncurkan ulang browser Anda dan periksa apakah masalahnya masih ada atau tidak.
7. Uji Speaker (Windows)
Terkadang, Windows mungkin tidak memutar audio Google Chrome karena bug atau kesalahan. Oleh karena itu, lebih baik untuk menguji pengeras suara sebelum menghubungi produsen perangkat keras.
Untuk itu, klik kanan ikon volume di system tray dan pilih Kedengarannya. Selanjutnya, pilih speaker Anda dan klik Konfigurasi tombol.

Pilih saluran audio dan klik Uji tombol.

Jika itu memainkan suara sebagaimana mestinya, lanjutkan ke solusi berikutnya. Jika tidak, berarti ada yang salah dengan speaker Anda.
8. Putar Suara di Halaman Web (Windows)
Putar suara di halaman web adalah pengaturan yang memutuskan apakah halaman web browser dapat memutar audio atau tidak. Jika tidak diaktifkan, Anda mungkin tidak mendengar audio di Google Chrome. Untuk memverifikasi pengaturan ini, tekan Menangkan + R untuk membuka perintah Jalankan, ketik inetcpl.cpl, dan tekan Memasukkan tombol.
Beralih ke Maju tab dan cari tahu Putar suara di halaman web. Jika tidak ada centang di kotak centang masing-masing, lakukan dan simpan pengaturan.

Klik baik tombol, mulai ulang komputer Anda, dan periksa audio di Google Chrome.
9. Setel ulang Google Chrome (Windows, Mac)
Pengaturan salah yang tak terhitung jumlahnya tidak dapat menyebabkan masalah audio di Google Chrome. Untuk kembali ke default pabrik, reset mungkin adalah hal termudah dan paling tidak memakan waktu yang dapat Anda lakukan. Menyetel ulang Google Chrome sangatlah mudah. Mulailah dengan membuka panel Pengaturan. Setelah Anda masuk, gulir ke bawah, klik Maju opsi, dan klik pada Pulihkan pengaturan ke default aslinya. Selanjutnya, klik Setel ulang pengaturan tombol.

Namun, jika Anda ingin menginstal ulang browser, disarankan untuk menggunakan file uninstaller pihak ketiga untuk menghapus sisa makanan.
10. Pindai PC dari Malware dan Adware (Windows, Mac)
Malware atau adware sering memainkan peran penting dalam membuat sistem Anda tidak berguna. Oleh karena itu, pilihlah alat penghapus antivirus dan adware untuk memindai sistem Anda dari file berbahaya. Setelah Anda menghapusnya, mulai ulang komputer Anda dan periksa apakah itu telah menyelesaikan masalah Anda atau tidak. Windows dikirimkan dengan Keamanan Windows yang juga berisi modul Pembela. Ini telah menjadi sangat baik selama bertahun-tahun dan bekerja dengan sangat baik. Apa pun itu, menjalankan dua aplikasi antivirus di mesin yang sama bukanlah ide yang baik.
Masih Tidak Ada Suara di Google Chrome
Tidak ada solusi satu atap untuk masalah ini, dan itulah mengapa pengguna harus mengidentifikasi masalahnya terlebih dahulu. Cara terbaik untuk mengenalinya adalah dengan melalui langkah-langkah pemecahan masalah ini seperti yang disebutkan di atas untuk memperbaiki Google Chrome tanpa masalah audio di Mac dan Windows.