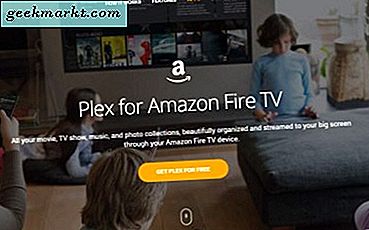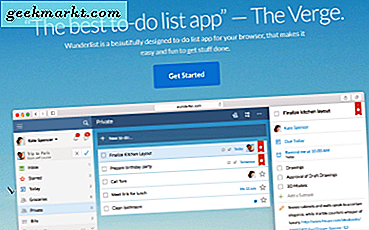Jika Anda bekerja dengan banyak data, Anda mungkin akan menghabiskan banyak waktu membuat spreadsheet Anda terlihat bagus dan masuk akal karena Anda akan membuat lembar di tempat pertama. Anda dapat mengotomatisasi banyak hal dengan pemformatan bersyarat. Bersama dengan beberapa rumus khusus, Anda dapat membuat spreadsheet yang tampak fantastis di separuh waktu. Begini caranya.
Pemformatan bersyarat memberitahu spreadsheet bahwa jika sel berisi X untuk melakukan Y. Jadi jika sel berisi elemen data tertentu, itu untuk memformatnya dengan cara tertentu dan jika tidak mengandung data itu, untuk memformatnya dalam berbeda cara. Ini memudahkan untuk mengidentifikasi titik data spesifik dan membuat sistem melakukan beberapa pekerjaan daripada Anda melakukannya secara manual.
Kurva belajar tidak terlalu curam seperti yang Anda kira, yang sangat ideal bagi saya karena saya bukan ahli di Google Spreadsheet. Namun demikian, saya menggunakan format kondisional banyak ketika menyajikan data.

Pemformatan bersyarat di Google Spreadsheet
Saya akan menggunakan spreadsheet palsu dari kontes makan pai. Ini sama dengan yang saya gunakan di 'Cara membuat grafik di Google Spreadsheet' jadi jika Anda membacanya, itu harus dikenali. Tidak masalah jika Anda belum melihatnya sebelumnya karena tidak sulit untuk dipahami.
Untuk membuat pekerjaan pemformatan bersyarat, saya telah menambahkan kolom tambahan dengan entri Ya atau Tidak yang sederhana. Ini adalah kolom yang akan saya format. Jelas tidak harus sesederhana itu tetapi untuk keperluan tutorial ini bekerja dengan cukup baik.
- Buka lembaran Anda dan pilih rentang data yang ingin Anda gunakan.
- Klik kanan dan pilih Pemformatan bersyarat.
- Pilih Format sel jika ... di kotak baru yang muncul di sebelah kanan.
- Pilih titik data untuk memformat dan format yang ingin Anda terapkan.
- Pilih Selesai.
Anda memiliki berbagai kondisi yang dapat Anda terapkan pada pemformatan bersyarat termasuk sel kosong, sel yang berisi karakter tertentu, dimulai dengan, diakhiri dengan, tanggal, tanggal sebelum, data kurang dari, sama dengan atau lebih besar dari dan lebih banyak lagi. Ada setiap kondisi yang memungkinkan di sini sehingga sesuatu harus sesuai dengan kebutuhan Anda.

Tambahkan lebih banyak kondisi
Setelah Anda menetapkan satu format kondisional, Anda mungkin menemukan satu format tidak cukup. Untungnya, Anda dapat menambahkan sebanyak yang Anda suka ke Google Spreadsheet.
- Buka lembaran Anda dan pilih rentang data yang baru saja Anda modifikasi.
- Klik kanan dan pilih Pemformatan bersyarat.
- Pilih Tambahkan aturan lain di bagian bawah jendela baru.
- Pilih Format sel jika ... di kotak baru yang muncul di sebelah kanan.
- Pilih titik data untuk memformat dan format yang ingin Anda terapkan.
- Pilih Selesai.
Anda dapat membilas dan mengulangi ini sebanyak yang Anda suka. Dalam contoh, format pertama yang saya terapkan adalah untuk warna merah kondisi Y di bawah 'tas sakit digunakan'. Kondisi tambahan yang saya tambahkan adalah warna hijau N di bawah kolom yang sama.
Anda dapat melangkah lebih jauh dari sekedar mewarnai sel. Dengan menggunakan rumus khusus, Anda dapat menambahkan lebih banyak penyesuaian ke Google Spreadsheet.

Gunakan rumus khusus untuk mengambil pemformatan bersyarat lebih lanjut
Dalam contoh di atas, saya menggunakan pemformatan bersyarat ke sel warna untuk menyorot data. Bagaimana jika Anda ingin mewarnai baris yang berisi banyak data yang berbeda? Di situlah rumus khusus masuk.
- Pilih semua data yang ingin Anda sertakan dalam rumus.
- Klik kanan dan pilih Pemformatan bersyarat.
- Pilih Rumus khusus di kotak baru yang muncul di sebelah kanan.
- Masukkan '= $ d2 <10' ke dalam kotak kosong dan pilih gaya pemformatan.
- Pilih Selesai.
Anda akan melihat dari gambar, hanya baris dengan kontestan yang makan kurang dari 10 pai disorot dalam warna merah. Hanya satu baris yang gagal dalam kondisi sehingga hanya satu baris yang diformat sesuai dengan rumus itu.
Rumus yang Anda masukkan akan berbeda tergantung pada lembar Anda. Menambahkan '= $' memberitahu Sheets Saya menambahkan formula. Menambahkan 'd2' memberitahukannya kolom dan baris apa yang digunakan. Menggunakan '<10' menyetel kondisi kurang dari 10. Anda dapat menggunakan blok-blok penyusun ini untuk membuat rumus khusus Anda sendiri untuk mengatur pemformatan bersyarat saat Anda membutuhkannya.
Seperti dengan pemformatan bersyarat, Anda dapat menambahkan rumus khusus sebanyak yang Anda butuhkan untuk menyediakan format yang diperlukan Sheet Anda. Ini adalah alat yang sangat kuat dan saya baru saja menggores permukaan potensinya di sini.