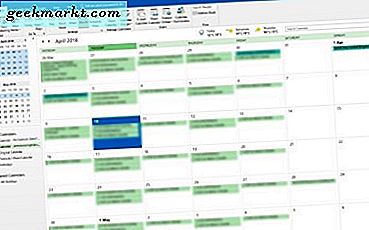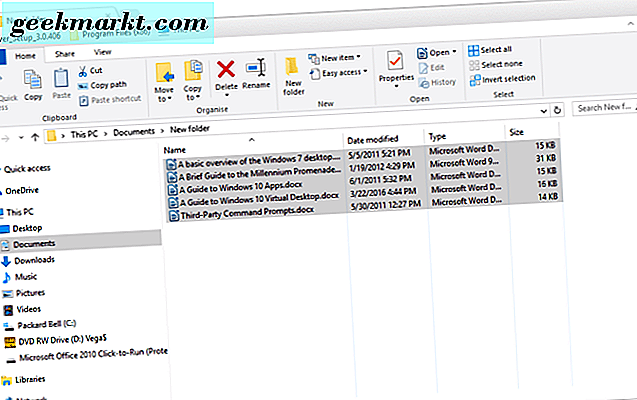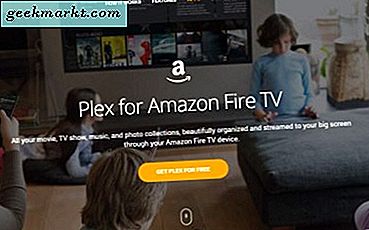
Amazon Fire TV dan TV Stick adalah perangkat hebat dalam hak mereka sendiri tetapi sebagian besar terbatas untuk mengakses konten Amazon. Bukankah lebih keren kalau kamu bisa tambah lagi? Anda dapat menggunakan perangkat murah yang sudah berfungsi dengan baik dan menambahkan lebih banyak konten dan lebih banyak kebebasan. Dengan itu dalam pikiran, saya akan menunjukkan kepada Anda bagaimana menggunakan Plex di Amazon Fire TV dan TV Stick.
Kami membahas Plex banyak di sini di TechJunkie dan untuk alasan yang bagus. Ini adalah pusat media rumah yang luar biasa yang berfungsi dengan baik. Ini juga gratis (dengan opsi premium), mudah untuk mengatur dan sangat mudah digunakan.
Amazon Fire TV dan TV Stick keduanya perangkat yang layak yang memiliki perangkat keras yang baik dan mampu jauh lebih dari sekadar mengakses Amazon. Meskipun Anda sudah dapat mengakses media lokal melalui stik, tidak semudah yang Anda bisa. Plex mengatasi itu dan memastikan siapa saja yang memiliki waktu satu jam dapat melakukannya.

Gunakan Plex di Amazon Fire TV dan TV Stick Anda
Untuk mendapatkan semuanya bekerja Anda akan memerlukan Plex Media Server, Amazon Fire TV atau TV Stick dan jaringan nirkabel. Kedengarannya sulit tetapi sangat mudah dilakukan.
Untuk menyiapkan Plex Media Server, unduh dan instal perangkat lunak Server ke komputer yang akan bertindak sebagai server. Anda harus membuat akun Plex jika Anda belum memilikinya untuk mengakses file. Ikuti panduan instalasi untuk menginstal Plex Media Server, itu benar-benar mudah.
- Pertama pilih apakah Anda menginstal pada komputer atau NAS (Network Attached Storage).
- Terima perjanjian pengguna dan masuk ke akun Plex Anda.
- Beri nama server Anda sesuatu yang bagus dan pilih Berikutnya.
- Pilih Tambah Perpustakaan di halaman berikutnya untuk menambahkan media Anda sendiri ke server. Tambahkan pustaka yang berbeda dengan memilih kategori dan pilih 'Jelajahi folder media' di halaman berikutnya. Pilih folder dan kemudian Tambah Perpustakaan.
- Ulangi untuk semua film, acara TV, musik, dan apa pun yang ingin Anda tambahkan.
- Pilih Selesai pada halaman berikutnya untuk memungkinkan akses ke server dan memungkinkan akses Plex ke data anonim.
Itu untuk setup. Setelah selesai Anda akan kembali ke halaman Plex utama.
Satu hal penting untuk dicatat ketika menambahkan media adalah bahwa Plex memiliki konvensi penamaan yang ketat untuk folder dan file. Jika Anda tidak mengikuti konvensi ini dengan tepat, Plex mungkin kesulitan menemukan dan mengidentifikasi media Anda dengan benar.
Konvensi tersebut adalah:
/ Media / TV Shows TV Show Name Season 01 Episode 01 Nama (S01e01) Episode 02 Nama (S01e02) Season 02 Episode 01 Nama (S02e01) Episode 02 Nama (S02e02) / Film Nama Film / Album Musik atau Nama Artis
Jika Anda ingin tahu lebih banyak tentang penamaan konvensi Plex, periksa posting saya 'Bagaimana menamai acara TV dan film di Plex' di sini di TechJunkie.
Menyiapkan Fire TV
Sekarang server berjalan dan media dimuat, kita harus menyiapkan Fire TV. Anda harus mengunduh Plex Media Player ke setiap perangkat yang ingin Anda akses Plex. Ini termasuk Amazon Fire TV dan TV Stick. Ini akan memakan waktu kurang dari sepuluh menit.
- Nyalakan TV Anda dengan Amazon Fire TV atau TV Stick terpasang.
- Akses TV Kebakaran dan pilih Cari di atas menu Awal.
- Cari Plex dan itu akan muncul dalam hasil dengan panah kuning.
- Pilih dan Unduh dari halaman produk.
- Instal aplikasi dan Terima penyesuaian layar.
- Pilih Masuk dan gunakan kredensial akun Plex Anda.
- Anda mungkin akan diberi nomor PIN. Harus ada tautan web pada halaman ke situs web Plex. Ikuti untuk menghubungkan TV Api Anda dengan akun Plex Anda.
Setelah terhubung, Anda akan kembali ke antarmuka Plex di Fire TV. Dari sini Anda dapat menelusuri saluran, film, acara TV, atau konten lain yang mungkin telah Anda pasang di Server Plex Media Anda.
Menambahkan saluran ke Plex
Untuk memulainya, akan ada beberapa saluran default yang disiapkan di Plex untuk memulai, tetapi Anda ingin menambahkan lebih banyak. Sekarang Plex Media Server dan Fire TV sedang berjalan, kita bisa melakukannya sekarang.
- Pilih Channels dari menu kiri pada halaman utama Plex.
- Pilih Tambah atau Instal Saluran dan telusuri pilihan saluran.
- Pilih saluran yang ingin Anda tambahkan, pilih Instal dan itu akan muncul dalam daftar saluran Anda.
- Bilas dan ulangi untuk semua saluran yang ingin Anda tambahkan.
Untuk mempelajari lebih lanjut tentang menambahkan konten ke Plex, baca 'Cara mendapatkan lebih banyak film untuk Plex' di sini di TechJunkie.

Memecahkan masalah Plex on Fire TV
Jika Anda telah mengikuti instruksi ini, Plex akan bekerja dengan lancar di Fire TV. Pemutaran harus jelas dan gagap gratis dan Anda harus dapat melakukan streaming saluran dan media yang disimpan dengan beberapa klik. Jika tidak ada yang berhasil di luar kotak, ada satu pengaturan yang perlu kita periksa.
- Akses layar utama Plex dan pilih gambar profil Anda di kanan atas.
- Pilih Pengaturan dan kemudian Video dari menu sebelah kiri.
- Pastikan 'Allow Direct Play' dan 'Allow Direct Stream' memiliki cek di kotak.
Mereka berdua harus diaktifkan secara default tetapi tampaknya pada kesempatan mereka tidak diaktifkan. Ulangi pemutaran dan seharusnya berfungsi dengan baik sekarang. Atau, jika kedua kotak dicentang, hapus centang dan ulangi. Ini dapat membantu jika komputer yang menjalankan Plex Media Server menggunakan perangkat keras yang lebih lama.
Jika pemutaran berfungsi tetapi gagap, ini dapat disebabkan oleh sinyal nirkabel yang buruk. Periksa kekuatan WiFi Anda oleh Fire TV dan pastikan Anda memiliki kekuatan sinyal yang bagus. Pertimbangkan mengubah saluran WiFi atau menggunakan repeater jika tidak terlalu kuat.
Itulah dua hal yang saya lihat yang dapat mempengaruhi penggunaan Plex dengan Fire TV.
Itulah cara mengatur dan menggunakan Plex di Amazon Fire TV atau TV Stick Anda. Prosesnya sangat mudah dan harus bekerja tanpa masalah. Semoga sukses dengan pengalaman ini, itu pasti bagus!