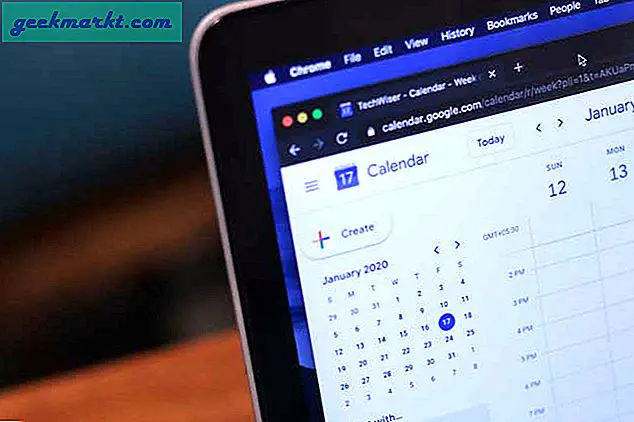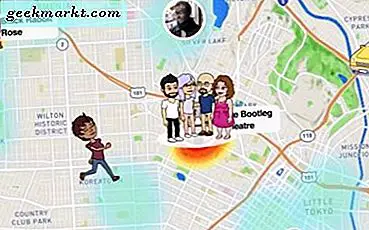Sejak penguncian dimulai, Zoom telah menjadi aplikasi konferensi video populer yang melampaui aplikasi seperti Skype, Microsoft Teams, dll. Dengan Zoombombings baru-baru ini, orang-orang telah mencari alternatif yang lebih aman. Google baru-baru ini mengumumkan bahwa mereka membuat aplikasi Google Meet gratis untuk semua orang dan itu juga memiliki beberapa keunggulan seperti UI yang lebih baik, integrasi yang lebih baik dengan aplikasi Google, dll. Mari kita lihat Tips dan Trik Google Meet terbaik.
1. Teks Langsung
Teks Otomatis adalah salah satu fitur bawaan terbaik dari Google Meet yang tidak tersedia di aplikasi konferensi video lainnya. Ini bisa berguna jika Anda bukan penutur asli bahasa Inggris, memiliki masalah dengan penutur Anda, atau bahkan untuk orang yang memiliki gangguan pendengaran. Mereka muncul di bagian bawah layar dan saat ini, hanya mendukung bahasa Inggris.
Baca juga:10 Aplikasi Pidato Ke Teks Teratas Untuk Mentranskripsikan Catatan, Rapat, dan Kuliah
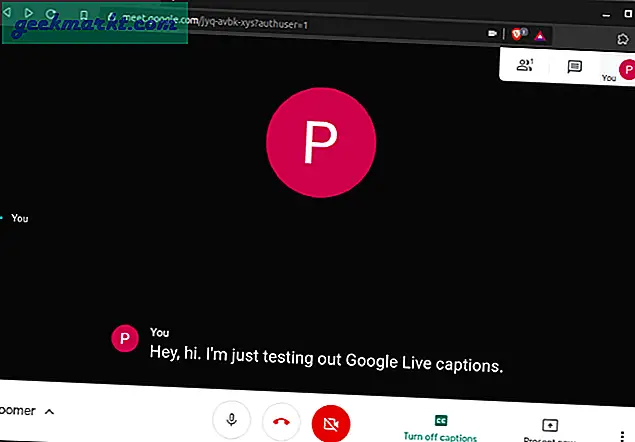
2. Jadwalkan Rapat di Google Kalender
Meet juga merupakan produk dari Google dan diharapkan memiliki integrasi yang lebih baik dengan Produk Google lainnya. Namun di antara semuanya, Google Calander menonjol karena Anda dapat menjadwalkan rapat dengan membuat acara. Bagian yang lebih baik adalah Anda dapat menambahkan orang lain ke acara tersebut, dan itu akan memberi tahu semua orang melalui pemberitahuan email dan Google Kalender. Mereka juga dapat langsung bergabung ke rapat dengan mengklik link Meet di Email atau Calander.
Baca baca:7 Pengaya Kalender Google Terbaik untuk Mengelola Waktu Lebih Baik (2020)
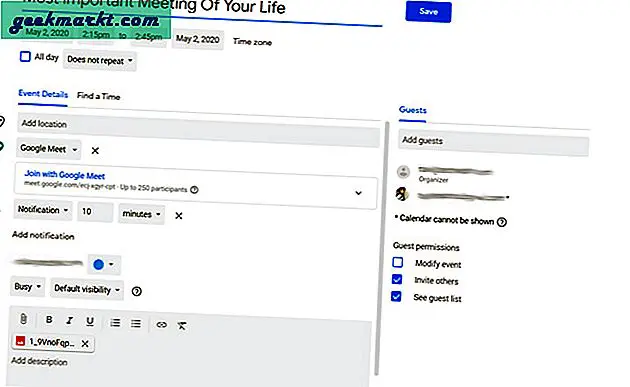
3. Bergabunglah dalam Rapat tanpa Internet
Salah satu fitur bagus dari Google Meet adalah Anda dapat menghadiri rapat dengan berbagai cara. Baik dengan link Rapat, kode Rapat atau dengan menelepon ke nomor rapat itu dan memasukkan pin. Anda bisa mendapatkan semua detail ini ketika seseorang mengirimi Anda undangan. Cukup panggil nomor yang diberikan dan masukkan PIN saat diminta. Saat ini, ini hanya mendukung sekitar 40 negara, tetapi Anda dapat mengharapkan peningkatan di masa depan.
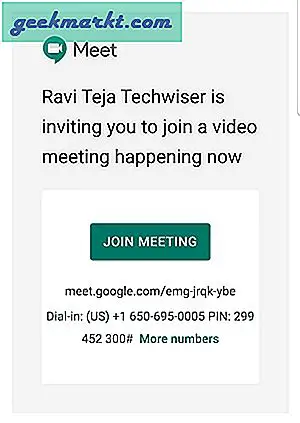
4. Gunakan Ponsel Anda sebagai Perangkat Audio
Anda dapat memanfaatkan metode sebelumnya dengan menggunakan ponsel Anda sebagai perangkat audio. Bahkan, saat bergabung dalam rapat, Anda dapat melihat opsi yang disebut 'bergabung dan gunakan ponsel sebagai perangkat audio'. Dengan mengkliknya, Anda dapat memasukkan nomor telepon Anda untuk mendapatkan panggilan. Cukup angkat panggilan dan Anda dapat menggunakan ponsel Anda sebagai perangkat audio.
Ini sangat berguna ketika sistem Anda tidak memiliki speaker yang baik atau Anda jika earphone Bluetooth Anda sudah terhubung ke ponsel Anda, dll.
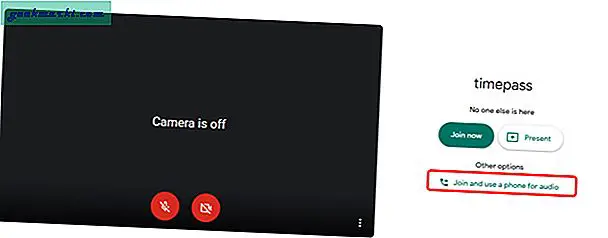
5. Gunakan Telepon sebagai Kamera Web
Seandainya, Anda memiliki webcam rusak atau yang sudah ada jelek, Anda dapat menggunakan telepon Anda sebagai WebCam. Tidak ada fitur default di Meet, tetapi Anda bisa menggunakan aplikasi yang disebut IP WebCam untuk melakukannya. Anda dapat menginstal aplikasi ini di ponsel Android Anda dan dapat terhubung ke Windows atau Mac.
Sekarang yang perlu Anda lakukan hanyalah membuka menu titik pohon, pilih tab video, dan pilih ponsel Anda sebagai kamera. sayangnya, aplikasi ini tidak tersedia di iOS atau macOS.
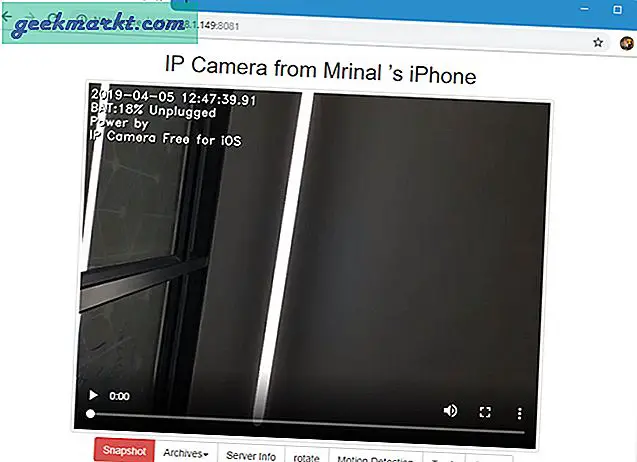
6. Menghemat bandwidth dengan menurunkan Kualitas Video
Jika koneksi internet Anda terlalu lambat, Anda dapat menurunkan kualitas video untuk mendukung bandwidth. Cukup klik menu tiga titik di sudut kanan bawah dan klik pengaturan. Pada tab video, Anda dapat menurunkan kualitas video Anda dan juga kualitas video lawan bicara Anda. Anda bahkan dapat mematikan video sepenuhnya dengan memilih opsi audio saja.
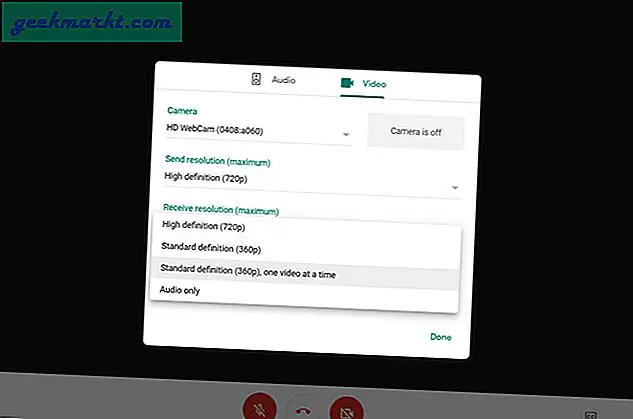
7. Atur Timer
Secara default, Google Meet tidak menawarkan fitur pengaturan timer panggilan. Namun jika Anda menggunakan Google Meet dari browser berbasis chromium, Anda dapat memanfaatkan 'Ekstensi Chrome Pengatur Waktu Panggilan Google Meet'. Instal saja ekstensinya dan hadiri Google Meet. Anda dapat menyetel pengatur waktu langsung di dalam Meet dan pengatur waktu terlihat bersih, minimal, dan secara sempurna menyesuaikan dengan gaya desain Google Meet.
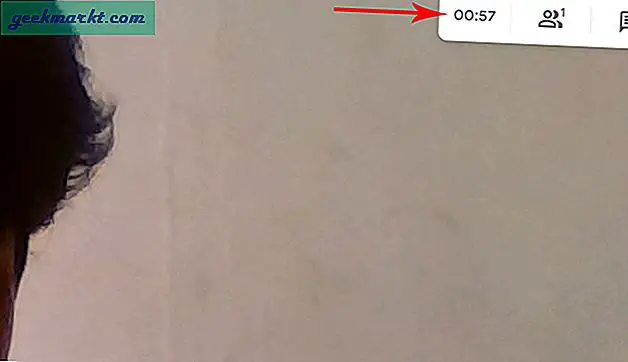
Bagaimanapun, timer ini hanya dapat dilihat oleh Anda, dan tidak secara otomatis menutup panggilan. Itu membuat bunyi bip kecil dan menunjukkan pengatur waktu dalam teks merah yang menunjukkan bahwa waktu Anda sudah selesai. Jika Anda memiliki jadwal yang padat atau memiliki pekerjaan tertentu, Anda dapat menggunakan ekstensi ini sebagai sisa. Meskipun demikian, hanya mengetahui berapa lama Anda berada dalam panggilan hanyalah fitur dasar untuk setiap aplikasi konferensi video.
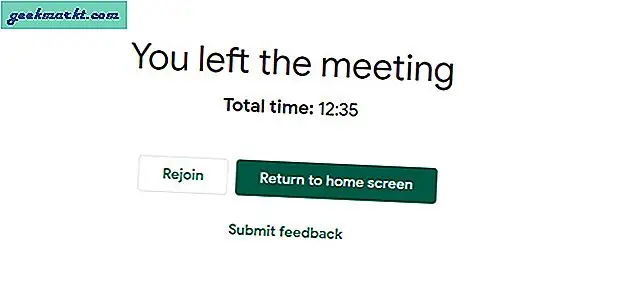
8. Tampilan Grid yang jauh lebih baik
Secara default, tampilan Kisi Google Meet hanya mendukung 16 orang. Ini mungkin cukup baik untuk sebagian besar skenario. Tetapi jika Anda ingin melihat semua orang dalam pertemuan atau jika Anda seorang guru, menggunakan Google Meet Grid View Chrome Extension membantu Anda.
Bagian terbaiknya adalah, Anda memiliki banyak opsi untuk mengubah dari mengaktifkan tampilan kisi secara default ke mengubah ukuran bilah alat saat tampilan kisi diaktifkan. Anda dapat mengakses semua pengaturan ini tepat di dalam rapat di pojok kanan atas.
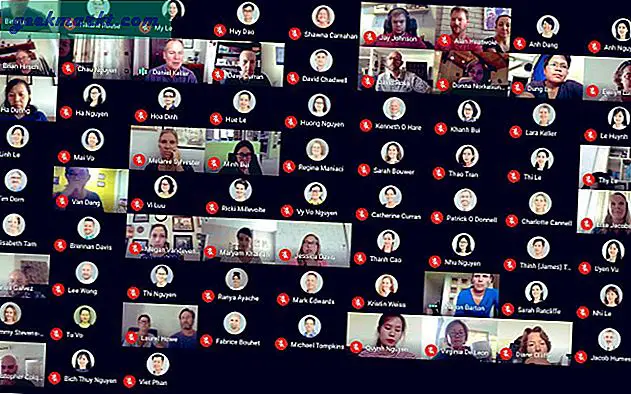
9. PIN tampilan Anda ke favorit Anda
Jika Anda sedang kuliah dan tidak ingin melihat siapa pun kecuali Profesor. Anda dapat melakukannya dengan mengklik tab Orang di pojok kanan atas dan mengklik video yang ingin Anda lihat. Ini akan PIN video yang dipilih dan hanya tunjukkan itu. Anda juga dapat melakukannya di ponsel dengan metode yang sama. Untuk menonaktifkan, Anda cukup mengklik lagi ikon video yang sama.
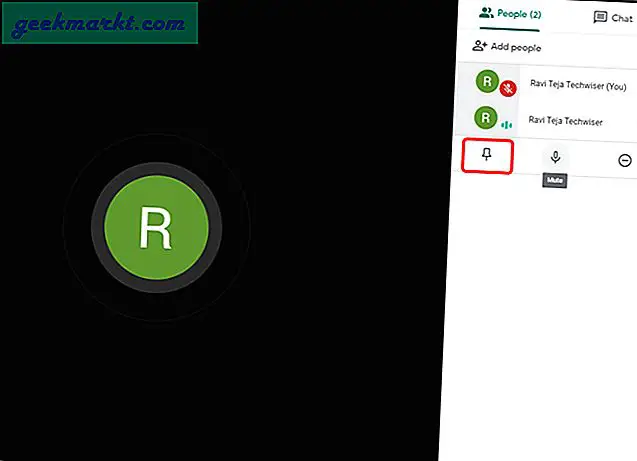
10. Bisukan Siapapun yang Anda suka
Jika Anda menggunakan Meet untuk kelas online, kemungkinan besar akan terjadi kebisingan yang tidak diinginkan dari rumah seseorang. Anda dapat membisukan siapa pun, cukup klik pada tab Orang dan klik nama orang tersebut. Ini akan membuka dropdown, pilih opsi mikrofon dan Anda telah berhasil membuat seseorang membungkam. Bagian yang lebih baik adalah, Anda bahkan tidak perlu menjadi admin untuk melakukannya dan tidak ada yang tahu bahwa Anda telah membungkamnya. Bagaimanapun, Anda tidak dapat mengaktifkannya lagi karena alasan keamanan.
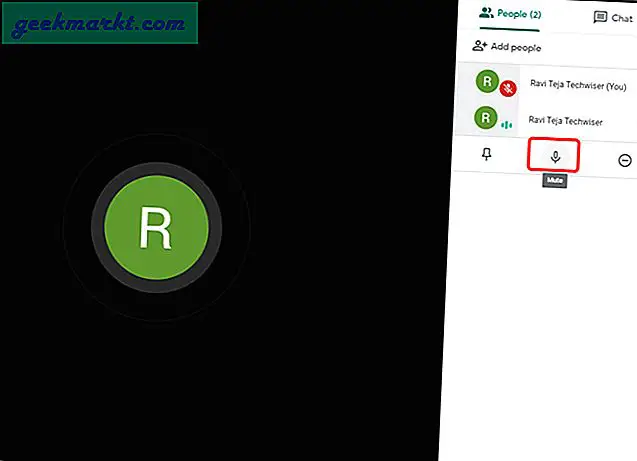
11. Batalkan Kebisingan
Jika ada begitu banyak kebisingan di sekitar Anda, Anda dapat membantu semua orang dan mengaktifkan Krisp. Ini berfungsi baik di Windows, Mac, dan bahkan di Chrome. Ini memblokir kebisingan sekitar dari audio Anda menggunakan AI. Kami memiliki artikel khusus tentang Peredam bising Krisp dan bekerja dengan banyak aplikasi konferensi video lainnya juga.
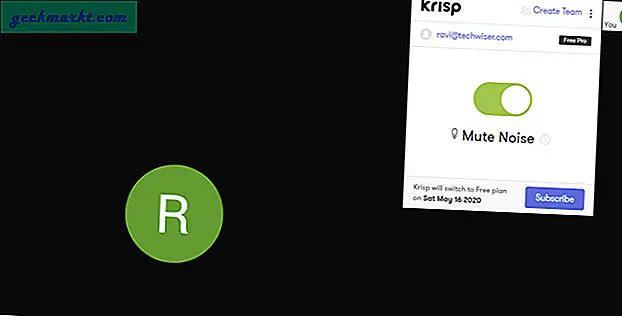
12. Opsi mode cahaya rendah untuk aplikasi Seluler
Aplikasi web Google Meet memiliki semua fitur sebagai aplikasi seluler, kecuali mode cahaya redup. Jika Anda berada di tempat yang tidak cukup cahaya, Anda dapat menggunakan mode ini dengan mengetuk menu tiga titik. Ini menambahkan kecerahan ke video Anda dengan perangkat lunak. Fitur ini diperkenalkan ke Meet dari aplikasi video call Google, Duo.
Juga Checkout:Kiat dan Trik Google Duo Terbaik untuk Tetap Terhubung
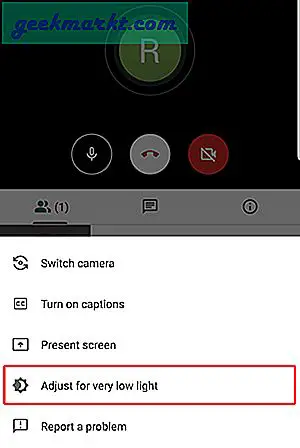
13. Push to Talk
Satu-satunya pilihan yang Anda miliki untuk membungkam hanyalah mengklik ikon mikrofon di layar. Akan sangat sulit untuk membisukan secara instan. Tetapi Anda dapat menginstal ekstensi Google Meet Push to Talk dan membisukan panggilan dan mengaktifkannya kembali hanya dengan menekan tombol bilah spasi. Namun Anda tidak menemukan setelan tambahan untuk ditangani, tetapi ekstensi berfungsi seperti yang Anda harapkan dan sangat mudah.
14. Transmisikan ke TV
Dalam update terbaru, Google Meet sekarang mendukung transmisi video meeting Anda ke TV. Sekarang, jika Anda memiliki perangkat transmisi dalam jaringan, tepat saat Anda akan mengikuti rapat, Anda akan memiliki "Transmisikan rapat ini"Di Google Meet. Anda juga dapat mentransmisikan rapat di tengah jalan dengan mengklik tiga titik dan memilih "Transmisikan rapat ini".
Saat ini, Google Meet hanya dapat mentransmisikan gambar di TV. Sumber audio dan mikrofon akan tetap berasal dari komputer Anda.
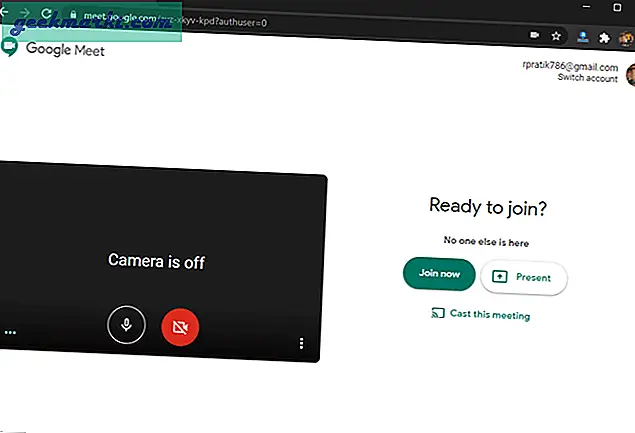
Membungkus
Dengan semua fitur dan integrasi ini dengan Google menjadikan Meet salah satu alternatif terbaik untuk aplikasi konferensi video melawan Zoom, Microsoft Teams, dll. Bagaimanapun, Meet hanya gratis hingga 31 September 2020, setelah itu Anda memerlukan akun Gsuite untuk mengaksesnya . Bagaimana menurut anda? Beri tahu saya di komentar di bawah.