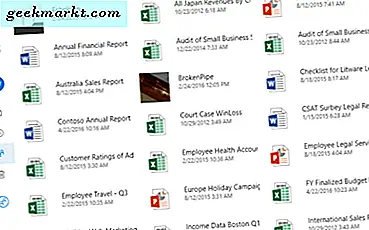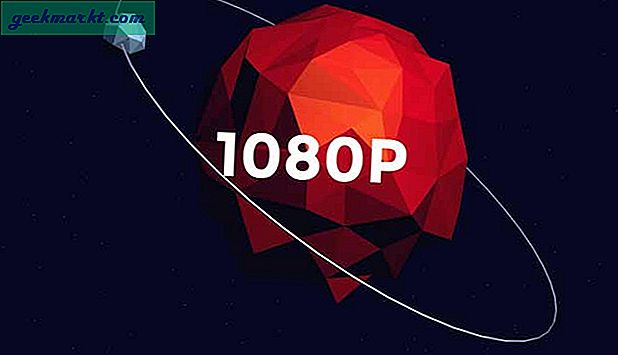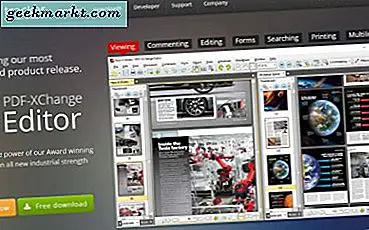Selama pandemi ini, seluruh komunikasi kami menurun kembali Slack dan Zoom. Sekarang, menghadiri panggilan video Zoom dari rumah menjadi mudah. Namun, kebisingan latar di dalam dan sekitar rumah benar-benar mengganggu. Jadi, untuk menghilangkannya, inilah alat berbasis AI yang dapat Anda gunakan untuk menjadi lebih baik Zoom suara dan panggilan video.
Cara Menghapus Kebisingan Latar Belakang untuk Mendapatkan Panggilan Zoom yang Lebih Baik
Krisp adalah aplikasi berbasis AI yang menghilangkan suara latar statis dan suara dinamis lainnya dari panggilan Anda. Ini berfungsi baik dengan mikrofon maupun speaker. Pada dasarnya, Krisp membuat mikrofon virtual yang berada tepat di antara mikrofon komputer Anda dan aplikasi Zoom. Jadi, ini menekan kebisingan yang berasal dari sinyal mikrofon Anda dan meneruskannya ke Zoom. Demikian pula, ini juga membuat speaker virtual, yang berada di antara speaker fisik dan aplikasi lain. Ini akan menekan kebisingan yang datang dari peserta panggilan lain kepada Anda.
Yang harus Anda lakukan adalah menginstal aplikasinya (Windows, macOS, dan bahkan ekstensi Chrome), masuk atau buat akun baru. Selanjutnya, buka aplikasi panggilan video yang ingin Anda gunakan dengan Krisp. Dalam kasus kami, ini adalah aplikasi Zoom. Selanjutnya, ubah sumber mikrofon dan speaker ke Krisp daripada mikrofon dan speaker default komputer.
Krisp bekerja pada model freemium.
- Paket Gratis: 120 menit / minggu (uji coba gratis 14 hari)
- Paket Berbayar: Waktu Tidak Terbatas ($ 3,33 / bulan)
Mendirikan
Krisp memiliki aplikasi khusus untuk Windows, macOS, dan bahkan ekstensi Chrome. Ini mendukung 600+ aplikasi konferensi video seperti Slack, Hangouts, Messenger, Join.me, WhatsApp, dll.
Windows / Mac
Saya akan mendemonstrasikan konfigurasinya di Windows tetapi juga serupa di Mac. Yang terpenting, unduh dan instal aplikasi Krisp. Setelah Anda menginstal aplikasi, Anda akan melihatnya di kanan bawah pada bilah tugas.

Selanjutnya, masuk ke aplikasi Krisp atau buat akun baru. Setelah selesai, tinggalkan.

Selanjutnya, buka aplikasi Zoom.

Di jendela Zoom, klik file gambar profil di pojok kanan atas dan selanjutnya, klik "Pengaturan”

Pada halaman Pengaturan, buka tab Audio. Di sini, ubah output Speaker ke Krisp Speaker dan input Mikrofon ke mikrofon Krisp. Jika Anda ingin menonaktifkan Krisp, Anda dapat keluar dari aplikasi dari bilah tugas atau mengubah kembali output Speaker dan input Mikrofon ke default.

Ekstensi Chrome
Jika Anda menggunakan Linux atau menggunakan aplikasi web Zoom, Anda harus menggunakan ekstensi Krisp Chrome. Konfigurasi ekstensi chrome cukup sederhana dan yang harus Anda lakukan hanyalah mengunduh, menginstal, dan mendaftar di ekstensi Krisp untuk Chrome.
Posting itu, klik pada ekstensi saat Anda melakukan video call dan Anda akan memiliki toggle yang disebut "Mute Noise". Segera setelah Anda menyalakannya, ekstensi mulai memfilter suara yang keluar dari mikrofon Anda. Krisp bekerja pada AI sehingga perlu beberapa saat untuk menguasai suara Anda di antara kebisingan sekitar dan suara manusia lainnya. Jadi, pastikan Anda memberikan waktu tambahan 10-20 detik dan beberapa baris sampel untuk menyesuaikan dengan kebisingan sekitar dan suara Anda.

Uji Sampel
Di bawah ini adalah tes panggilan Zoom yang kami lakukan di kantor kami di antara musik dan kebisingan sekitar lainnya. Anda dapat melihat sampel audio sebelum dan sesudah dan perbedaan kebisingan sekitar.
Apalagi Kaushal memiliki aartikel ulasan khusus Krisp yang mencakup semua basis dari macOS, Windows hingga ekstensi Chrome. Dia juga telah melakukan beberapa tes lain dan Anda dapat menemukan contohnya di artikelnya.
Baca juga:Aplikasi Untuk Menggunakan Kamera Ponsel sebagai Kamera Web Untuk PC Dan Mac