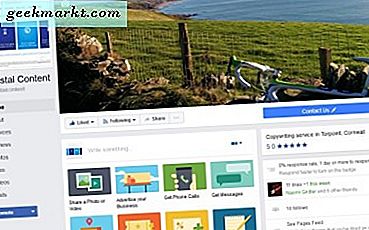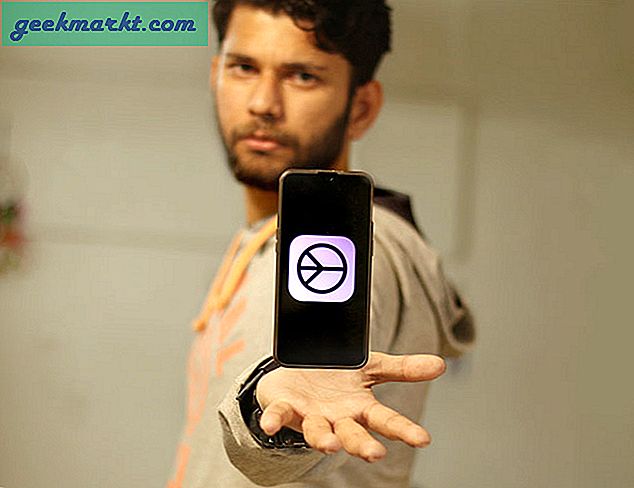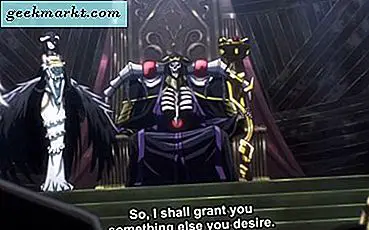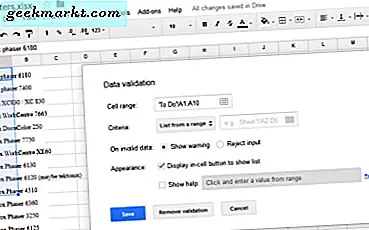DOS, sebaliknya Disk Operating System, pernah menjadi platform terdepan sebelum Windows menyapunya. Ini adalah platform tempat Anda memasukkan teks untuk membuka perangkat lunak dan memilih opsi lain. Tidak seperti Windows, Anda hanya dapat menjalankan satu program dalam satu waktu. Sementara DOS sekarang kuno, Anda masih dapat menggunakan Command Prompt, yang telah dirubah oleh Microsoft untuk Windows 10.
Ada sejumlah cara untuk menjalankan Command Prompt di Windows 10. Salah satu yang terbaik adalah menekan tombol Windows + X untuk membuka menu di bawah ini. Di sana Anda dapat memilih untuk membuka jendela CP.
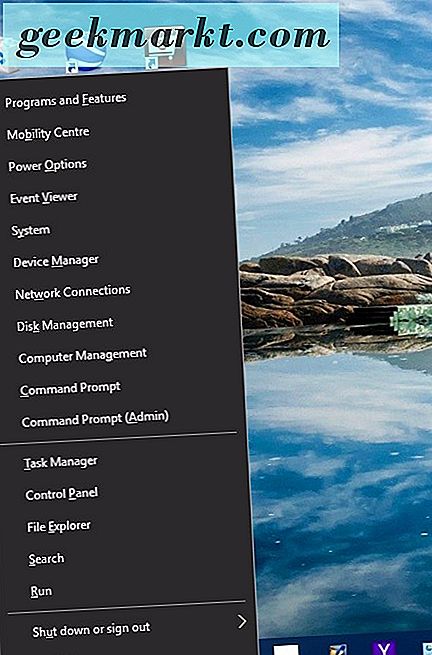
Klik Command Prompt dari sana untuk membuka jendela di snapshot di bawah ini. Mungkin akan terbuka di folder Anda sendiri. Itu akan menjadi C: \ Users \ dan kemudian judul folder yang menyertakan subfolder Pictures, Video, dan Dokumen Anda.
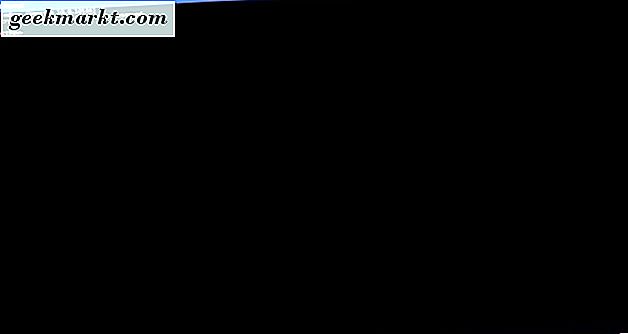
Menyesuaikan Warna Prompt Perintah
Anda dapat menyesuaikan jendela Command Prompt dengan beberapa opsi. Buka jendela "Command Prompt" Properties dengan mengklik kanan baris judul CP di bagian atas dan kemudian memilih Properties . Itu akan membuka jendela yang ditunjukkan di bawah ini.
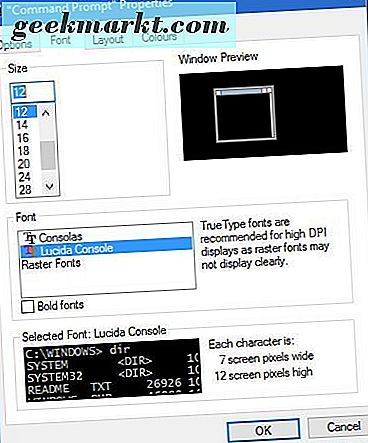
Jendela mencakup beberapa tab. Pertama, Anda dapat mengatur teks di Command Prompt dengan memilih tab Font. Tab ini menyertakan opsi yang ditampilkan dalam bidikan langsung di bawah ini. Masukkan nomor alternatif dalam kotak teks Ukuran untuk memilih ukuran font alternatif. Kemudian Anda juga dapat memilih dari beberapa font alternatif di kotak Font. Klik kotak teks huruf Bold untuk menambahkan beberapa pemformatan tambahan, dan tekan tombol OK untuk menerapkan opsi yang dipilih.
Anda juga dapat menyesuaikan warna Prompt. Klik tab Warna pada jendela Properties untuk membuka opsi warna lebih lanjut. Kemudian pilih tombol radio Latar Belakang Layar warna dari palet. Masukkan nomor alternatif dalam kotak Warna Pilihan untuk mengubah warna yang dipilih lebih lanjut.
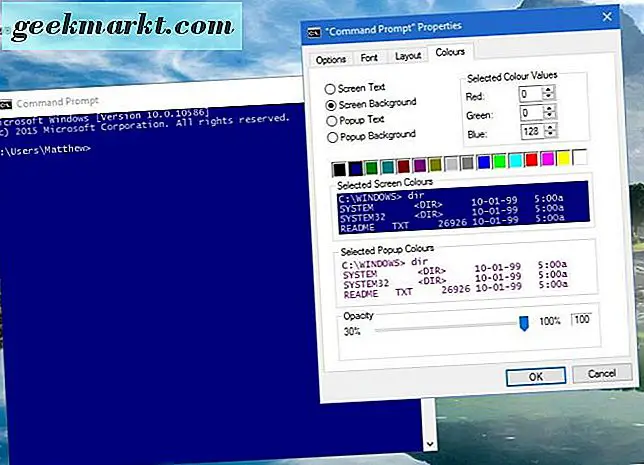
Anda bisa menyesuaikan warna teksnya hampir sama. Namun, pilih opsi Popup Text sebagai gantinya dan kemudian pilih warna alternatif. Tab termasuk preview warna teks yang dipilih.
Satu opsi baru Windows 10 di sini adalah bilah Opacity . Ini adalah bar yang menambahkan transparansi ke jendela Command Prompt. Seret bilah itu ke kiri untuk menambahkan transparansi ke jendela. Kemudian tekan tombol OK untuk menerapkan semua opsi yang dipilih di sini.
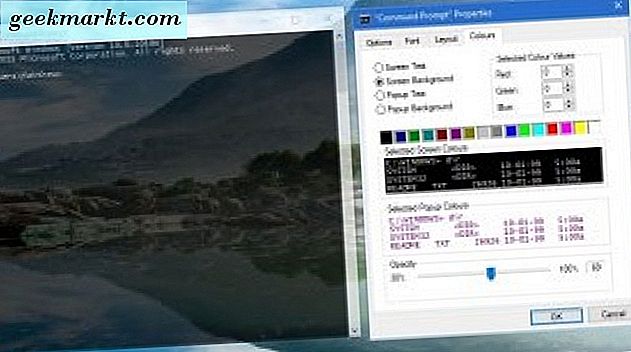
Mengubah Ukuran Jendela Command Prompt
Sekarang Anda dapat mengubah ukuran jendela Command Prompt hanya dengan menyeret perbatasannya ke kiri dan kanan. Pindahkan kursor ke perbatasan jendela. Maka itu harus menjadi panah Anda dapat drag dan mengubah ukuran jendela dengan dengan menahan tombol kiri mouse.
Namun, Command Prompt memiliki ukuran jendela default yang akan kembali ke saat Anda membukanya kembali. Untuk menyesuaikan ukuran jendela default, klik tab Layout pada jendela Properties. Masukkan nomor alternatif di kotak lebar Ukuran Window dan Tinggi dan tekan tombol OK untuk menerapkan. Itu akan menjadi ukuran pembukaan default dari jendela.
Tab Layout juga menyertakan output teks Wrap pada opsi resize . Apa pilihan itu, ketika dipilih, adalah membungkus teks sehingga cocok di dalam jendela ketika Anda menyesuaikan dimensinya. Misalnya, jika opsi itu tidak dipilih, teks mungkin tidak selalu sesuai dengan jendela ketika ukurannya diubah seperti yang ditunjukkan langsung di bawah ini.
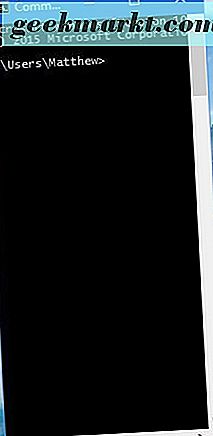
Menyalin dan Menempelkan ke Command Prompt
Windows 10 Command Prompt menyertakan opsi salin dan tempel baru sehingga Anda dapat menyalin teks ke dalamnya dengan Ctrl + C dan Ctrl + V hotkey. Anda dapat memilih pengaturan itu dengan mengklik tab Opsi pada jendela Properties. Perhatikan bahwa sekarang termasuk opsi pintas tombol Ctrl aktif di atasnya.
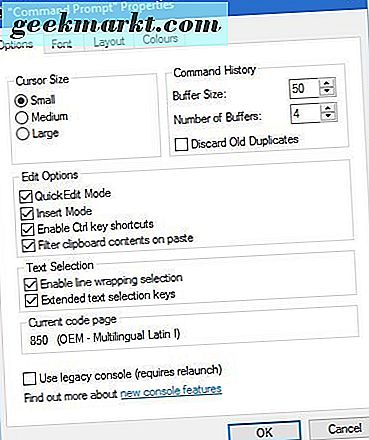
Jadi pilih opsi itu untuk mengaktifkan salin dan tempel. Kemudian pilih beberapa teks di halaman ini dan tekan Ctrl + C untuk menyalinnya. Buka Prompt dan tempel teks ke dalam garis dengan menekan tombol Ctrl + V.
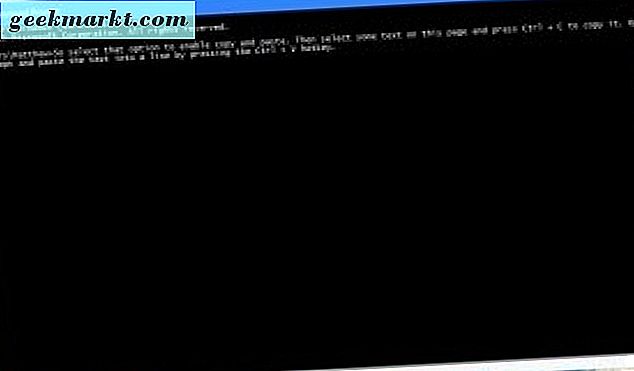
Alat Pencarian Perintah Prompt
Command Prompt termasuk alat pencarian yang praktis. Tekan tombol Ctrl + F untuk membukanya. Itu akan membuka jendela Find yang ditampilkan dalam snapshot di bawah ini.
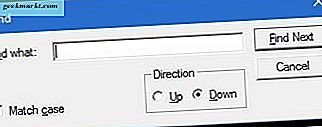
Ini adalah alat yang berguna untuk menemukan teks tertentu di Command Prompt. Misalnya, jika Anda perlu mencari baris Prompt spesifik, masukkan di kotak pencarian untuk menemukannya. Tekan Find Next dan itu akan menyorot teks baris perintah yang cocok.
Mode Mark
Windows 10 Command Prompt memiliki Mode Mark dimana Anda dapat memilih baris perintah yang dimasukkan sebelumnya paling terkini. Untuk masuk ke Mode Perintah, tekan pintasan keyboard Ctrl + M.
Kemudian tekan tombol panah Pg ke atas dan ke bawah di baris perintah yang Anda pilih. Menekan ke atas dan ke bawah menggerakkan kursor ke atas dan ke bawah baris perintah. Jika Anda perlu memasukkan baris perintah yang dimasukkan sebelumnya lagi, ini bisa menjadi opsi yang praktis. Sebagai gantinya, Anda dapat secara efektif menyalin baris perintah yang dimasukkan ke baris yang sekarang dengan menekan Ctrl + M dan panah ke atas untuk memilihnya.
Pintasan Keyboard Prompt Perintah Praktis
Command Prompt memiliki sejumlah hotkey yang praktis, atau pintasan keyboard, untuk Anda tekan. Perhatikan bahwa Anda harus memilih kotak centang Aktifkan pintasan tombol Ctrl pada tab Opsi agar mereka berfungsi.
Jika Anda menekan tombol Ctrl + Home hotkey, Anda dapat langsung melompat ke bagian atas jendela Prompt Perintah saat Anda menggulir ke bawah. Tekan Ctrl + End untuk melompat ke baris perintah terbaru Anda di bagian bawah jendela.
Anda dapat memilih semua teks di baris Anda saat ini atau di jendela Command Prompt. Tekan Ctrl + A untuk memilih semua teks yang dimasukkan dalam satu baris. Jika Anda belum memasukkan apa pun dalam satu baris, tombol pintas itu akan memilih semua yang ada di jendela.
Tidak ada hotkey untuk membuka Command Prompt dengan, tetapi Anda dapat menekan C untuk membukanya dari menu Win + X. Anda dapat menutup jendela Command Prompt dengan pintasan keyboard. Tekan Alt + F4 untuk keluar dari jendela CP.
Membuka Perangkat Lunak dan File Dengan Prompt Perintah Windows 10
Jika Anda belum pernah menggunakan Command Prompt sebelumnya, ini adalah bagaimana Anda dapat membuka perangkat lunak dan file dengannya. Saat membuka perangkat lunak atau dokumen, Anda harus selalu memulai baris dengan CD (jika tidak, ubah direktori). Kemudian ikuti dengan \ dan masukkan jalur dengan setiap subfolder yang disertakan.
Jadi untuk menjalankan program di DOS, Anda akan memasukkan cd \ folder \ subfolder \ subfolder untuk masuk ke jalurnya. Tentu saja, Anda perlu mengedit judul folder dan subfolder sehingga mereka adalah judul folder. Ketik jalur yang tepat dengan semua subfolder yang disertakan dan tekan tombol Enter. Kemudian masukkan judul file paket perangkat lunak dan tekan Enter untuk membukanya.
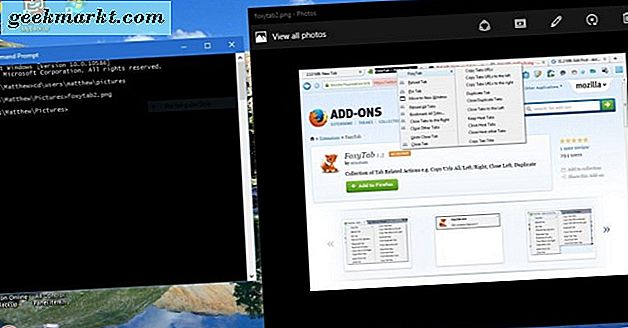
Ini persis sama untuk dokumen atau file gambar, kecuali bahwa Anda harus menyertakan judul file yang diikuti oleh formatnya di bagian akhir. Misalnya, jika file itu berjudul judul file gambar, Anda akan memasukkan file gambar title.jpg di baris perintah jika memiliki format JPEG.
Secara keseluruhan, Command Prompt lebih baik dari sebelumnya di Windows 10 dengan opsi dan pengaturan barunya. Perhatikan bahwa Windows 10 juga menyertakan PowerShell yang mirip dengan DOS Command Prompt dengan opsi penyesuaian yang sama, tetapi memiliki baris perintah-shell yang lebih baik.