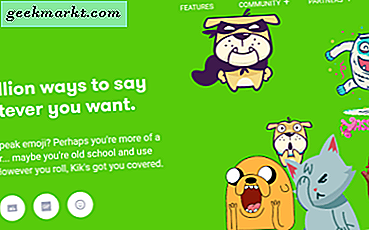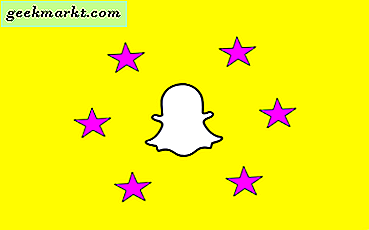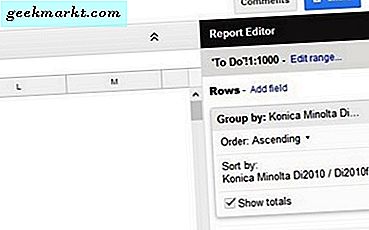
Tabel pivot sangat berguna untuk meringkas data dan untuk menjelajahi atau menampilkan temuan dengan cara yang ramah pengguna. Mereka juga merupakan cara untuk dengan cepat dan mudah membuat tampilan atau dasbor reaktif untuk banyak penggunaan. Jika Anda ingin mempelajari cara membuat, mengedit, dan menyegarkan tabel pivot di Google Spreadsheet, baca terus.
Spreadsheets adalah cara yang hebat untuk data geek untuk mengumpulkan, menyusun, dan memesan data, tetapi untuk yang lainnya kita bisa sedikit membingungkan. Di situlah grafik dan tabel pivot masuk. Mereka memungkinkan analis menyajikan data dengan cara yang sederhana namun efektif. Pada dasarnya membuat judul grafis yang merangkum sejumlah besar data di tempat lain dalam spreadsheet.
Pertama kita akan membuat tabel pivot. Kemudian kami akan mengeditnya dan menjaganya tetap segar di Google Spreadsheet.

Buat tabel pivot di Google Spreadsheet
Untuk membuat tabel pivot, Anda jelas membutuhkan data yang dapat digunakan untuk bekerja. Miliki yang siap di Google Spreadsheet untuk memulai di tabel pivot Anda.
- Pilih semua data dengan memilih sel sudut atau menekan Ctrl + A.
- Pilih Data dan kemudian Pivot tabel dari menu.
- Google Spreadsheet akan membuat lembaran baru dengan kotak kosong.
- Pilih lembar, baris, kolom, nilai dan / atau filter dari menu kanan.
Google Spreadsheet sekarang akan menampilkan data yang sesuai di tabel pivot. Anda dapat memilih jenis dataset apa pun yang Anda suka dan membuat hasil sebagai Grand Total. Anda dapat membandingkan instance, nilai, berapa kali nilai muncul, SUM, dan lainnya. Semua dengan memilih jenis laporan di panel kanan.
Sulit untuk menggambarkan dengan tepat bagaimana cara membuat tabel pivot karena data Anda akan berbeda dengan milik saya. Pada dasarnya, Anda ingin membuat baseline untuk tabel di kolom A dan data yang sesuai atau mendukung di kolom berikutnya. Kemudian total Grand di bagian akhir.
Google memiliki video yang cukup bagus di tabel pivot.
Edit tabel pivot di Google Dokumen
Anda dapat mengedit tabel pivot seperti halnya spreadsheet lainnya. Anda hanya perlu mengedit data yang digunakan dalam bidang tertentu agar dapat direfleksikan dalam tabel.
- Buka Google Sheet dengan data yang digunakan oleh tabel pivot.
- Edit data yang perlu Anda ubah sesuai kebutuhan.
- Tabel pivot akan diperbarui secara otomatis.
Sangat penting untuk tidak mengubah data di dalam tabel pivot itu sendiri karena ini akan merusak tabel. Anda hanya perlu memodifikasi data dalam lembar yang digunakan oleh tabel. Meja mengurus dirinya sendiri.
Segarkan tabel pivot di Google Spreadsheet
Jika Anda perlu menyegarkan tabel pivot di Google Spreadsheet, Anda tidak perlu. Seperti yang saya singgung di atas, ketika Anda memperbarui data yang ditarik oleh tabel, itu akan memperbarui secara dinamis itu sendiri. Tidak ada tindakan pengguna yang diperlukan untuk menyegarkan tabel.
Mungkin ada saat-saat ketika ini tidak terjadi dengan benar dan itu biasanya karena Anda memiliki filter yang berjalan di atas meja.
- Buka Google Sheet dengan tabel pivot.
- Pilih tajuk kolom sehingga menu Editor laporan muncul di sebelah kanan.
- Periksa bidang filter untuk setiap kolom untuk memastikan tidak ada satu pun. Anda harus melihat 'Tambahkan bidang' oleh judul Filter jika tidak ada filter yang berjalan.
Jika ada filter, pilih sedikit abu-abu 'X' di sebelah kanan jendela untuk menghapusnya. Anda selalu dapat membawa mereka kembali jika Anda perlu.

Tambahkan bagan ke tabel pivot di Google Spreadsheet
Serta mengumpulkan data dalam tabel pivot untuk menampilkan data dengan cara yang dapat digunakan, Anda juga dapat menggunakan grafik sebagai demonstrasi grafis dari temuan Anda. Kita semua tahu bahwa manajer menyukai grafik, terutama grafik yang memberi tahu mereka apa yang ingin mereka dengar. Berikut cara mengintegrasikan bagan ke tabel pivot.
- Buka Google Sheet dengan tabel pivot.
- Pilih semua kolom yang ingin Anda sertakan dalam tabel.
- Pilih Sisipkan dan Bagan.
- Pilih jenis bagan dan edit warna, legenda, dan aspek apa pun yang perlu Anda ubah.
Grafik muncul segera dan seperti tabel, akan diperbarui secara dinamis ketika Anda mengubah data inti. Sekarang Anda tidak hanya memiliki tabel pivot yang keren untuk mengesankan atasan Anda tetapi juga beberapa bagan yang tampak cantik!
Punya tips tabel pivot lainnya untuk dibagikan? Beritahu kami tentang mereka di bawah ini jika Anda melakukannya.