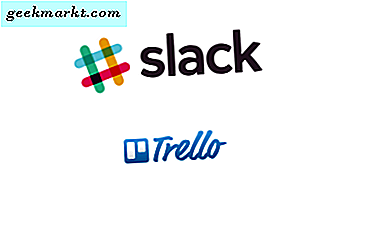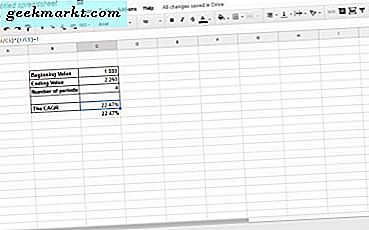
Google Spreadsheet adalah aplikasi berbasis web yang mencakup banyak fungsi keuangan. Dengan demikian, pengguna Sheets dapat mengatur berbagai macam spreadsheet investasi. Tingkat pertumbuhan tahunan gabungan, jika tidak, CAGR, adalah salah satu rumus yang berguna Pengguna lembar dapat menambahkan ke spreadsheet mereka dengan atau tanpa fungsi aplikasi. Dengan rumus CAGR, Anda dapat menyiapkan spreadsheet yang menunjukkan tingkat pertumbuhan tahunan rata-rata, dalam persentase, untuk serangkaian angka selama beberapa periode waktu.
Formula CAGR
Rumus tingkat pertumbuhan tahunan gabungan banyak digunakan untuk analisis investasi. Spreadsheets sering menyertakan tabel untuk serangkaian nilai yang menunjukkan tingkat pertumbuhan tahun-ke-tahun untuk setiap angka. Misalnya, investasi mungkin tumbuh sebesar 23%, 11%, dan 13% dalam tiga tahun terpisah. Namun, berapa persentase kenaikan tahunan rata-rata untuk tahun-tahun itu?
Anda dapat menemukan peningkatan persentase rata-rata untuk nilai-nilai tersebut dengan menambahkan 23%, 11% dan 13% bersama-sama dan kemudian membaginya dengan tiga. Itu akan mencapai pertumbuhan tahunan rata-rata 15, 66%. Namun, itu bukan faktor dalam efek peracikan investasi. CAGR adalah rata-rata yang juga memperhitungkan peracikan, sehingga angka persentase tidak termasuk dalam rumusnya.
Rumus CAGR adalah: EV / BV ^ (1 / n) - 1 . EV dan BV adalah nilai akhir dan awal yang Anda ganti dengan referensi sel. N dalam rumus adalah jumlah periode waktu, yang biasanya bertahun-tahun atau bulan.
Cara Menambahkan Rumus CAGR ke Lembar Spreadsheets
Sekarang mari tambahkan rumus CAGR ke spreadsheet. Pertama, periksa kalkulator ini yang mengembalikan tingkat pertumbuhan rata-rata majemuk untuk angka yang dimasukkan. Pada halaman itu, Anda memasukkan nilai awal dan akhir bersama dengan jumlah periode. Anda dapat menyiapkan kalkulator yang persis sama di Spreadsheet.
Pertama, buka spreadsheet kosong di Spreadsheet. Masukkan 'Nilai Awal' di sel B3 dari spreadsheet. Pilih B4 dan masukkan 'Ending Value' di sel itu. Masukkan 'Jumlah periode' dalam sel B5, dan Anda mungkin perlu memperluas kolom B sedikit agar sesuai dengan judul baris masuk. Spreadsheet Anda harus cocok dengan yang ada di snapshot langsung di bawah.

Sekarang Anda dapat menambahkan rumus CAGR ke spreadsheet. Pertama, masukkan 'The CAGR' di sel B7, yang merupakan judul baris lain. Pilih C7 dan klik dalam bilah fx. Masukkan '= (C4 / C3) ^ (1/2) -1' di bilah fx, dan tekan tombol Kembali. Cell C7 akan menyertakan rumus tingkat pertumbuhan tahunan gabungan seperti yang ditunjukkan dalam snapshot langsung di bawah ini.

Sekarang saatnya memasukkan beberapa angka ke dalam spreadsheet. Masukkan '1.000' di sel C3, dan masukkan '2, 250' sebagai nilai akhir di C4. Masukkan '4' di sel C4 untuk jumlah periode waktu.
Sel C7 akan mengembalikan nilai 0.2247448714. Untuk mengubah sel itu menjadi persentase, pilih C7 dan tekan tombol Format sebagai persentase . Kemudian nilai tingkat pertumbuhan tahunan gabungan di C7 akan berjumlah 22, 47% seperti yang ditunjukkan langsung di bawah ini.

Sebagai sentuhan akhir, tambahkan beberapa pemformatan ke kalkulator tingkat pertumbuhan tahunan gabungan. Pilih rentang sel B3: C7 dengan kursor, dan tekan tombol Perbatasan di bilah alat. Pilih untuk menambahkan batas ke semua sel di kalkulator seperti di bawah ini.

Pilih sel B3: B7 dengan menyeret kursor ke atasnya. Tekan tombol Bold pada bilah alat. Opsi itu menambahkan pemformatan teks tebal ke tajuk.

Anda dapat menambahkan warna ke sel-sel kalkulator. Pilih sel untuk memformat, dan klik opsi toolbar warna Fill . Itu membuka palet dari mana Anda dapat memilih warna baru.
Fungsi POW
Anda juga dapat menghitung tingkat pertumbuhan tahunan gabungan dengan fungsi POW Sheets. Sintaks untuk fungsi itu adalah: POW (basis, eksponen) . Untuk rumus CAGR, basis adalah nilai akhir / nilai awal dan eksponen adalah 1 / n.
Pilih sel C8 di spreadsheet Anda. Masukkan '= POW (C4 / C3, 1 / C5) -1' di bilah fx, dan tekan tombol Kembali. Sel C8 akan menyertakan nilai CAGR 0.2247448714. Ubah format C8 ke persentase seperti yang Anda lakukan untuk C7. Sel fungsi POW sekarang termasuk angka pertumbuhan tahunan umum yang sama seperti C7.

Begitulah cara Anda menyiapkan kalkulator CAGR di Spreadsheet dengan rumus tingkat pertumbuhan tahunan dan fungsi POW. RATE dan IRR juga dua fungsi lain yang dapat Anda temukan tingkat pertumbuhan tahunan gabungan dengan. Untuk menambahkan rumus CAGR ke lembar bentang Excel, lihat panduan Tech Junkie ini.