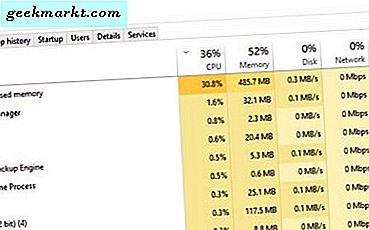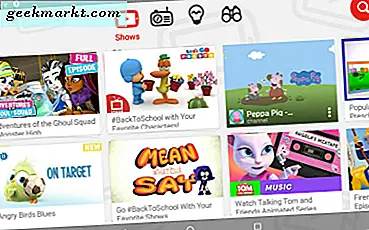Windows Photo Viewer digunakan untuk menjadi penampil gambar default di Windows. Namun, Microsoft mengganti itu dengan aplikasi Photos di Windows 10. Tetapi ada beberapa cara Anda dapat mengembalikan Windows Photo Viewer di Windows 10. Ini adalah salah satu cara untuk mengembalikannya tanpa mengedit registri.
Pertama, Anda harus mengklik kanan desktop dan memilih New > Shortcut . Itu akan membuka jendela Create Shortcut. Masukkan rundll32 "% ProgramFiles% \ Windows Photo Viewer \ PhotoViewer.dll", ImageView_Fullscreen ke dalam kotak teks.

Klik tombol Berikutnya dan masukkan 'Windows Photo Viewer' sebagai judul pintasan. Kemudian klik tombol Selesai untuk menambahkan pintasan baru ke Windows. Klik pintasan itu untuk membuka Windows Photo Viewer seperti dalam snapshot di bawah ini.

Ini adalah Windows Photo Viewer, tetapi Anda tidak dapat membuka file gambar dengan itu! Dengan demikian, tidak akan lebih baik kecuali Anda menentukan jalur gambar folder dalam kotak teks Target pintasan. Atau Anda dapat melakukannya di jendela Create Shortcut.
Jadi pilih New > Shortcut dari menu konteks desktop untuk membuka jendela Create Shortcut lagi. Kali ini tekan tombol Browse dan pilih folder yang menyertakan gambar Anda. Masukkan rundll32 "% ProgramFiles% \ Windows Photo Viewer \ PhotoViewer.dll", ImageView_Fullscreen ke dalam kotak teks yang sama tepat sebelum jalur folder. Maka lokasinya bisa berupa sesuatu seperti rundll32 “% ProgramFiles% \ Windows Photo Viewer \ PhotoViewer.dll”, ImageView_Fullscreen C: \ Users \ Matthew \ Pictures \ Digital seperti di bawah ini.

Klik Berikutnya dan Selesai untuk menambahkan pintasan ke desktop. Sekarang klik pintasan Windows Photo Viewer baru. Ini akan membuka dan menampilkan semua gambar di jalur folder yang Anda tambahkan ke kotak teks lokasi seperti di bawah ini.

Anda masih tidak dapat memilih opsi Buka dari menu File Windows Photo Viewer. Tetapi ini memungkinkan Anda untuk membuka semua gambar dalam satu folder. Tambahkan beberapa pintasan ke desktop untuk folder alternatif jika diperlukan.
Sekarang Anda telah membuka beberapa gambar di Windows Photo Viewer, Anda dapat membuka gambar lebih lanjut dalam perangkat lunak dari menu Buka dengan . Klik kanan gambar lalu klik Buka dengan untuk membuka submenu dalam cuplikan di bawah ini. Pilih Windows Photo Viewer dari menu itu untuk membuka gambar dengan program.

Jadi itulah bagaimana Anda dapat mengembalikan Windows Photo Viewer di Windows 10. Dengan itu Anda kemudian dapat mengatur slideshow untuk gambar favorit Anda dalam satu folder. Anda juga dapat menambahkan gambar ke DVD / CD yang dapat ditulisi dengan opsi Pembakar Foto Penampil.