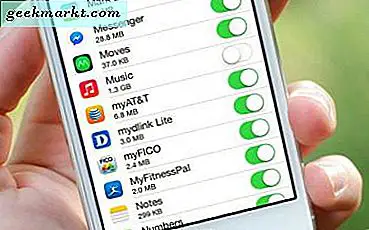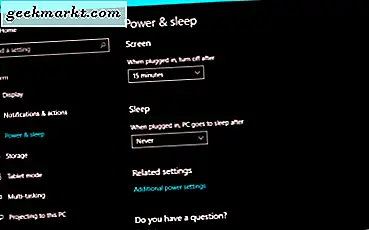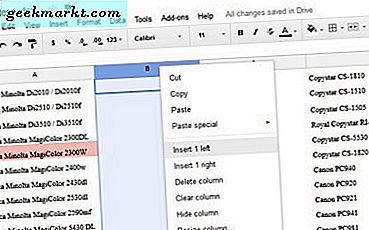
Menambahkan kolom di Google Spreadsheet adalah salah satu keterampilan mendasar yang akan Anda butuhkan jika Anda menghabiskan waktu sama sekali dalam aplikasi. Seiring dengan pembagian kolom, penambahan baris dan sel, belajar menambahkan kolom di Google Spreadsheet adalah keterampilan inti yang membuat pembuatan spreadsheet yang bermanfaat menjadi jauh lebih mudah.
Semuanya berukuran seragam dalam lembaran kosong tetapi segera setelah Anda mulai memasukkan data, semua itu berubah. Mampu memindahkan, menambahkan, memisahkan, dan menghapus kolom, baris, dan sel akan membuat hidup Anda lebih mudah dengan Google Spreadsheet. Begini caranya.
Tambahkan kolom di Google Spreadsheet
Ada beberapa hal yang dilakukan Google Sheets lebih baik daripada Excel dan yang lain memberi Anda pilihan untuk menambahkan kolom di mana. Tambahkan kiri dan tambahkan kanan sangat sederhana namun jenius, terutama bagi kita yang banyak menggunakan aplikasi.
- Buka Google Sheet Anda.
- Sorot judul kolom yang ada dan klik kanan.
- Pilih Sisipkan 1 kiri atau Sisipkan 1 ke kanan.
Kolom baru akan ditambahkan pada sisi yang Anda pilih.

Pisahkan kolom di Google Spreadsheet
Memisahkan kolom berguna terutama untuk data yang diimpor. Misalnya, Anda mengimpor basis data karyawan dengan nama depan dan belakang di kolom yang sama dan perlu membagi dua nama menjadi dua kolom. Begini cara Anda melakukannya.
- Buka Google Sheet Anda.
- Klik kanan tajuk kolom yang ingin Anda bagi.
- Pilih Sisipkan 1 kiri atau Sisipkan 1 ke kanan untuk memberikan perpecahan di suatu tempat untuk menyimpan data.
- Sorot kolom yang ingin Anda bagi.
- Pilih Data dari menu atas dan Pisahkan teks ke kolom.
- Pilih Spasi di kotak yang muncul di dekat bagian bawah layar.
Ini membagi data dalam kolom yang dipisahkan oleh spasi. Anda juga dapat memilih koma, titik koma, titik atau karakter khusus tergantung pada bagaimana data telah diformat.
Tambahkan baris di Google Spreadsheet
Menambahkan baris sama mudah seperti menambahkan kolom di Google Spreadsheet. Ini menggunakan perintah yang persis sama, hanya pada horizontal, bukan vertikal.
- Buka Google Sheet Anda.
- Klik kanan judul baris yang ada di sebelah kiri.
- Pilih Sisipkan 1 di atas atau Sisipkan 1 di bawah ini.
Baris baru akan muncul di posisi yang Anda tentukan. Anda juga dapat menggunakan menu Sisipkan di bagian atas untuk menambahkan baris tetapi karena Anda perlu menyorot baris yang ingin Anda sisipkan di samping, biasanya lebih mudah untuk mengklik kanan.
Pindahkan baris atau kolom di Google Spreadsheet
Jika Anda perlu mengubah banyak hal, Anda dapat memindahkan baris atau kolom tanpa merusak data yang ada di dalamnya.
- Pilih kolom atau baris yang ingin Anda pindahkan dan arahkan kursor ke header. Kursor harus berubah ke tangan.
- Seret baris atau kolom ke posisi yang Anda inginkan dan lepaskan.
- Lembar akan memindahkan data dalam bentuknya yang sekarang ke posisi baru.
Ubah ukuran baris atau kolom di Google Spreadsheet
Terkadang, data yang ada di dalam sel terlalu besar untuk dilihat sepenuhnya. Anda dapat mengubah ukurannya atau menggunakan bungkus untuk menampilkan semua teks di dalam sel-sel itu. Begini caranya.
Untuk mengubah ukuran baris atau kolom:
- Arahkan kursor ke baris yang membagi baris atau kolom. Ini harus berubah menjadi panah ganda.
- Seret kursor hingga baris atau kolom memiliki ukuran yang diinginkan atau tampilkan data dengan jelas.
- Lepaskan kursor dan baris atau kolom akan mempertahankan ukurannya.
Kadang-kadang pengubahan ukuran tidak sesuai atau tidak berfungsi dalam desain sheet. Dalam hal ini, Anda dapat menggunakan teks bungkus untuk memeras sedikit lebih banyak visibilitas.
- Sorot baris, kolom, atau sel yang ingin Anda bungkus.
- Pilih ikon pembungkusan teks dari menu.
- Pilih Wrap. Teks tidak harus diformat agar lebih pas dengan ukuran sel dan lebih jelas untuk dibaca.
Anda juga dapat menggunakan menu Format dan pilih Teks pembungkus untuk mencapai tujuan yang sama.
Hapus satu baris atau kolom di Google Spreadsheet
Akhirnya, Anda mungkin perlu mengetahui cara menghapus baris atau kolom pada titik tertentu jadi inilah cara melakukannya.
- Pilih tajuk kolom atau baris yang ingin Anda hapus.
- Klik kanan dan pilih Hapus Baris atau Hapus Kolom.
- Spreadsheet akan menggeser data spreadsheet ke atas atau bawah bergantung pada pemformatan.
Anda juga dapat menyembunyikan baris dan kolom jika itu akan berfungsi lebih baik. Ini dapat berguna untuk menyembunyikan rumus atau data lain dari tampilan sembari tetap menampilkan data yang berasal darinya.