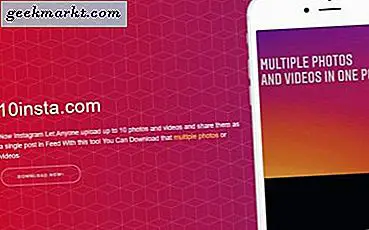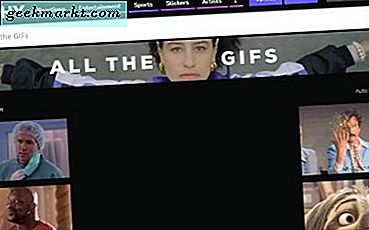Google meluncurkan Android Q versi Beta 1 pada 13 Maret 2019. Hari ini, kami memiliki Peluncuran Versi Beta 3. Sekarang versi sebelumnya dari program Beta Android hanya tersedia untuk Perangkat Pixel. Namun mulai Beta 3, Google telah memperluas dukungan ke 21 perangkat lainnya untuk program Android Q Beta.
Jika ponsel Anda terdaftar dalam Daftar Pratinjau Perangkat, Anda bisa mendapatkan versi Beta melalui pembaruan OTA atau Anda bahkan dapat mem-flash-nya. Jika Anda memiliki perangkat yang terdaftar, kunjungi Situs Web Pengembang Android dan navigasikan ke Ponsel Anda. Klik pada Tombol "Dapatkan Beta" di bawah telepon. Sekarang, tergantung pada perangkatnya, Anda akan mendapatkan Android Q melalui pembaruan OTA atau file zip yang dapat di-flash. Jika Anda seperti saya dan lebih suka rute flashing, di bawah ini adalah tautan ke versi pengembang Android Q untuk Perangkat Pixel.
- Pixel 3 XL
- Pixel 3
- Pixel 2 XL
- Pixel 2
- Pixel XL
- Pixel
Untuk Fitur Android Q terbaru, baca artikel kami di11 Fitur Teratas di Android Q.
Baca baca:Berikut adalah Cara Mengaktifkan Mode Gelap di Aplikasi YouTube Android
Aktifkan Mode Gelap di Android Q
Dalam pembaruan Beta 1, Anda harus beralih ke mode Penghemat Baterai untuk masuk ke tema gelap. Sementara di Beta 3, Anda masih bisa melakukan hal yang sama. Tapi, di sini Anda mendapatkan tombol Tema Gelap khusus.
1. Ada cara cepat untuk melakukan ini. Anda dapat menurunkan Laci Pemberitahuan dan Anda tidak akan menemukan tombol Mode Gelap. Untuk mendapatkan itu, ketuk pada Ikon Edit di kiri bawah laci.

2. Di sini, Anda akan menemukan "Mode Gelap" di Ubin tambahan. Tahan ikon mode Drag dan seret ke bagian atas.


3. Setelah Anda menyeret ikon ke bagian atas. Tarik ke bawah laci notifikasi dan ketuk "Tema Gelap" untuk mengaktifkan Mode Gelap.

Metode Alternatif
1. Cara lainnya, Anda juga dapat mengaktifkan Tema Gelap melalui menu Pengaturan. Untuk melakukan itu, buka menu pengaturan dengan menarik App Drawer dan klik ikon roda gigi untuk membuka menu Pengaturan.

2. Setelah Anda berada di Menu Pengaturan, navigasikan ke Pengaturan Tampilan dan ketuk untuk membuka opsi Tampilan.

3. Sekarang di halaman Pengaturan Tampilan, Anda akan melihat opsi Tema. Secara default, Temanya Terang. Untuk mengubahnya menjadi Gelap, ketuk di atasnya untuk masuk ke menu Tema.

4. Pada Menu Tema, Anda akan melihat opsi yang disebut "Gelap". Saat Anda memilihnya, ini akan mengaktifkan Tema Gelap Seluruh Sistem.

Ini berbeda dari opsi "Balikkan Warna" dan tidak membuat UI terlihat menghebohkan. Laci notifikasi, laci aplikasi, dan Google Apps didorong ke tampilan gelap. Untuk sekarang, Foto Google, Dialer mendukung Tema Gelap. Pesan, YouTube, dan Maps perlu dimasukkan secara manual ke Mode Gelap.


Catatan: Ini tidak memengaruhi aplikasi pihak ketiga dan akan tetap memiliki temanya sendiri.
Kata penutup
Lihat artikel kami yang lain di Cara mengubah Bentuk Ikon & Font Teks di Android Q., Cara Menyaring Rekaman Secara Asli di Android Q, dan Cara berbagi Wi-Fi secara native di Android Q.
Jika Anda memiliki pertanyaan tentang Android Q atau Cara mem-flash Android Q di Pixel Anda, beri tahu saya di komentar di bawah. Aku akan mencoba mengejarmu tentang itu.
Baca Juga: 20+ Aplikasi Android Populer Dengan Mode Gelap dan Cara Mengaktifkannya