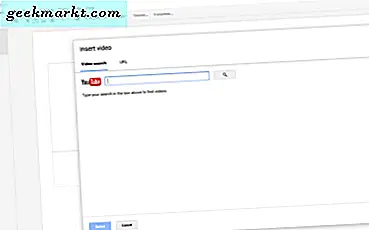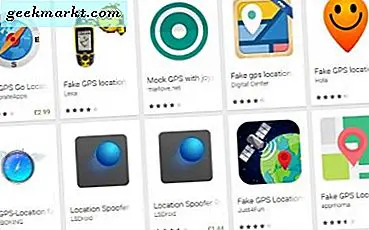Panduan TechJunkie ini membahas bagaimana Anda dapat menyesuaikan menu Start Windows 10. Selain menambahkan ubin baru ke dalamnya, Anda juga dapat menambahkan pintasan folder dan file baru ke daftar Semua aplikasi di menu. Ini adalah bagaimana Anda dapat menambahkan pintasan file dan folder baru ke menu Start Windows 10.
Pertama, buka File Explorer. Kemudian telusuri ke jalur folder berikut, atau lokasi: C: \ ProgramData \ Microsoft \ Windows \ Start Menu \ Programs . Itu akan membuka folder Start menu Programs di File Explorer seperti di bawah ini.

Untuk menambahkan folder ke menu Mulai, Anda harus mengklik kanan desktop dan memilih New > Shortcut . Itu kemudian akan membuka jendela dalam bidikan langsung di bawah. Pilih Telusuri, pilih folder untuk ditambahkan ke menu Mulai, tekan Berikutnya, lalu Selesai .

Sekarang Anda harus menyeret pintasan folder pada desktop ke folder menu Start Programs (bukan subfolder dalam folder) terbuka di File Explorer dengan memilih dan menahan tombol kiri mouse. Maka Anda mungkin mendapatkan jendela Destination Access Folder Denied. Jika itu masalahnya, tekan Lanjutkan pada jendela itu untuk memindahkan folder ke menu Mulai.
Kemudian ketika Anda mengklik menu Start dan Semua aplikasi, Anda harus menemukan folder yang terdaftar pada indeks. Ini akan memiliki baru di sampingnya untuk lebih menyorot itu entri menu Start baru.

Untuk menambahkan file baru, atau dokumen, pintasan ke menu Mulai, Anda harus mengklik kanan file di File Explorer untuk membuka menu konteksnya. Kemudian pilih Salin dari menu. Buka folder C: \ ProgramData \ Microsoft \ Windows \ Start Menu \ Programs lagi, dan tekan opsi pintas Tempel pada bilah alat.
Ketika Anda menekan itu, mungkin menyatakan, " Windows tidak dapat membuat pintasan di sini ." Jika memang demikian, tekan tombol Ya untuk menempatkan pintasan di desktop sebagai gantinya. Lalu seret pintasan itu dari desktop ke folder Start menu Programs di File Explorer. Itu menambahkan shortcut dokumen baru ke menu Mulai seperti di bawah ini.

Jadi itulah cara Anda dapat menambahkan pintasan folder dan file baru ke daftar Semua aplikasi di menu Mulai. Kemudian Anda dapat dengan cepat membuka folder dan file yang paling penting dari menu Start, bukan File Explorer.