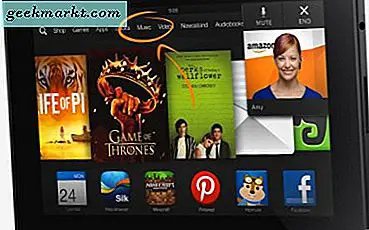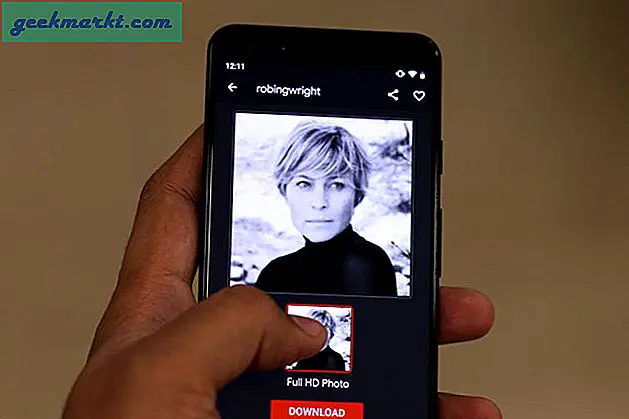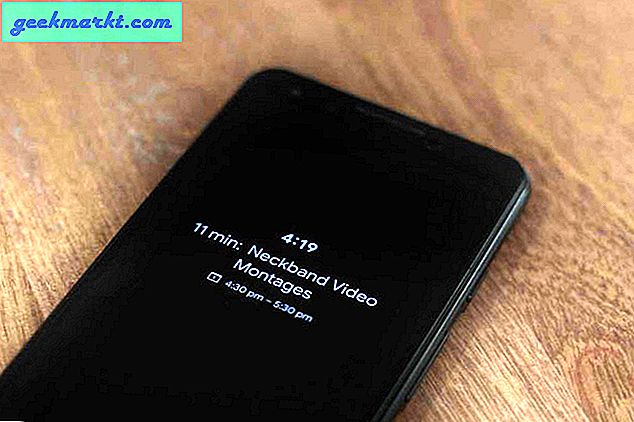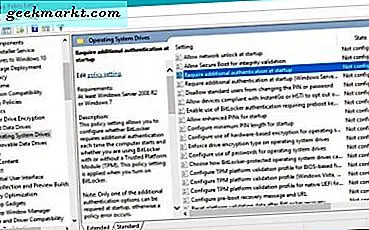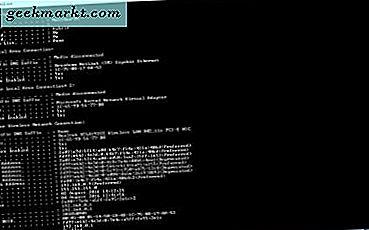
MAC adalah sebaliknya alamat Kontrol Akses Media, yang pada dasarnya merupakan pengenal unik untuk perangkat jaringan di desktop atau laptop Anda. Setiap PC memiliki satu, atau mungkin dua untuk mereka yang memiliki kartu LAN kabel dan nirkabel, dan Anda dapat menemukan MAC dengan cepat di Windows 10. Ini adalah bagaimana menemukan alamat MAC dengan Command Prompt.
Alamat MAC bisa berguna untuk beberapa hal. Pertama, mereka yang mengaktifkan MAC filtering mungkin perlu menambahkan alamat MAC mereka ke daftar akses. Administrator sistem jaringan juga dapat membuat reservasi DHCP dengan alamat MAC. Jadi itu bisa berguna untuk konfigurasi jaringan.
Tekan tombol Win + R untuk membuka Run. Ketik 'cmd' ke Run dan tekan Enter untuk membuka jendela Prompt Perintah yang ditunjukkan dalam snapshot di bawah ini. Atau Anda dapat membukanya dari menu Win + X dengan menekan tombol Win + X.
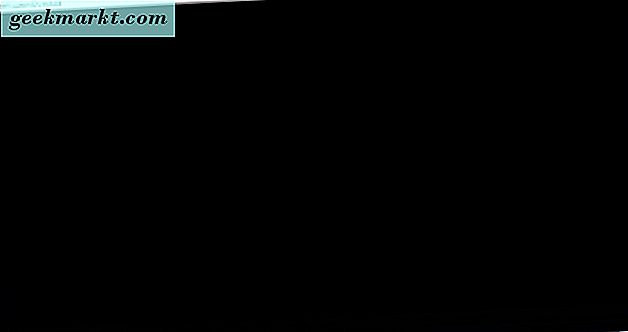
Sekarang ketik 'ipconfig / all' ke Command Prompt dan tekan Enter. Kemudian beberapa detail konfigurasi jaringan akan muncul di Command Prompt. Gulir melalui jendela untuk menemukan detail alamat fisik di bawah adaptor LAN nirkabel. Alamat MAC disorot dalam kotak merah di snapshot di bawah ini.
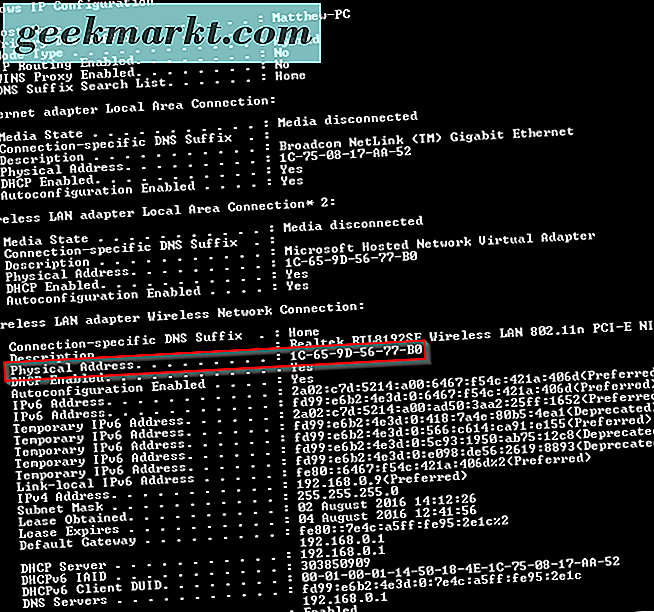
Atau, Anda juga dapat menemukan alamat MAC dengan memasukkan 'getmac' ke Command Prompt. Itu akan memberi tahu Anda MAC seperti ditunjukkan di bawah ini. Namun, jika Anda memiliki berbagai alamat MAC untuk beberapa perangkat, mungkin lebih baik memasukkan 'ipconfig / all' sebagai gantinya.

Sekarang perhatikan MAC turun, dan tutup Command Prompt. Atau salin dan tempel dengan Ctrl + C dan Ctrl + V hotkeys (selama Anda menggunakan Windows 10 Command Prompt). Anda sekarang dapat membuat banyak konfigurasi jaringan dengan alamat MAC.