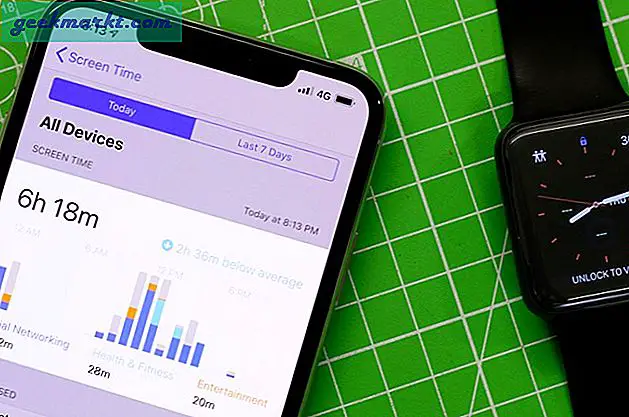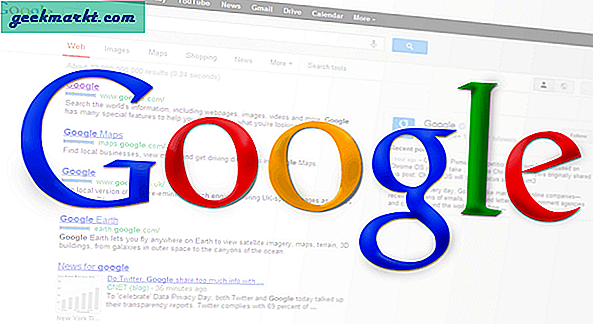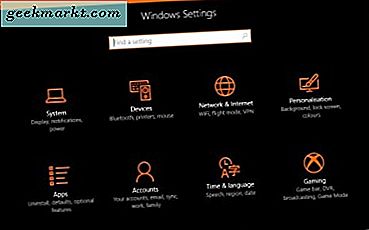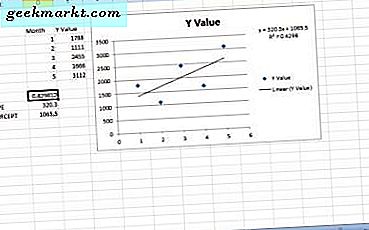
Model regresi linier merupakan hubungan antara variabel data y dependen dan variabel x independen. Dengan kata lain, mereka menyoroti tren antara dua kolom tabel pada spreadsheet. Misalnya, jika Anda menyiapkan tabel spreadsheet Excel dengan kolom bulan x dan mencatat satu set data untuk setiap bulan di kolom y yang berdekatan, regresi linier menyoroti tren antara variabel x dan y dengan menambahkan garis tren ke grafik tabel . Ini adalah bagaimana Anda dapat menambahkan regresi linier ke grafik Excel.
Menambahkan Linear Regression Linear ke Graph
Pertama, buka spreadsheet Excel kosong, pilih sel D3 dan masukkan 'Bulan' sebagai judul kolom, yang akan menjadi variabel x. Kemudian klik sel E3 dan masukkan 'Y Value' sebagai judul kolom variabel y. Ini pada dasarnya adalah tabel dengan serangkaian nilai data tercatat untuk bulan-bulan Januari-Mei. Jadi masukkan bulan dalam sel D4 ke D8 dan nilai data untuk mereka di sel E4 hingga E8 seperti yang ditunjukkan dalam snapshot langsung di bawah.
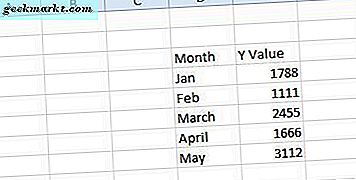
Sekarang Anda dapat menyiapkan grafik pencar untuk tabel itu. Pilih semua sel dalam tabel dengan kursor. Klik tab Insert dan pilih Scatter > Scatter hanya dengan Marker untuk menambahkan grafik ke spreadsheet seperti di bawah ini. Atau, Anda dapat menekan tombol pintas Alt + F1 untuk memasukkan grafik batang. Maka Anda harus mengklik kanan grafik dan pilih Ubah Jenis Bagan > XY (Menyebarkan) > Menyebar hanya dengan Spidol .
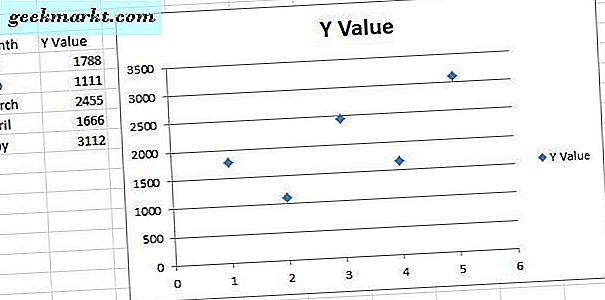
Selanjutnya, pilih salah satu titik data pada plot pencar dan klik kanan untuk membuka menu konteks, yang menyertakan opsi Tambah Trendline . Pilih Tambah Garis Tren untuk membuka jendela yang ditampilkan dalam cuplikan langsung di bawah. Jendela itu memiliki lima tab yang mencakup berbagai opsi pemformatan untuk garis tren regresi linear.
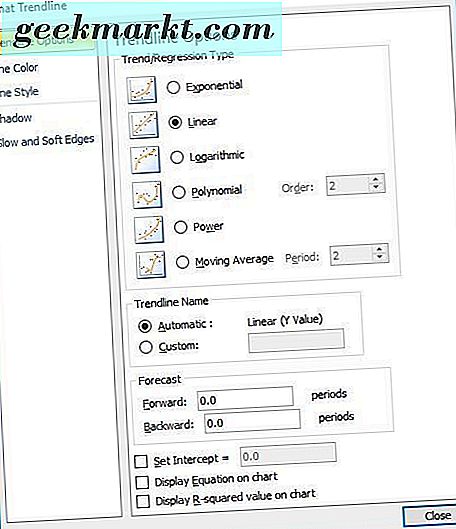
Pertama, klik Opsi Trendline dan pilih jenis regresi dari sana. Anda dapat memilih opsi jenis Eksponensial, Linear, Logaritma, Bergerak Rata-Rata, Power, dan Polinomial dari sana. Pilih Linear dan klik Close untuk menambahkan trendline itu ke grafik seperti yang ditunjukkan langsung di bawah ini.
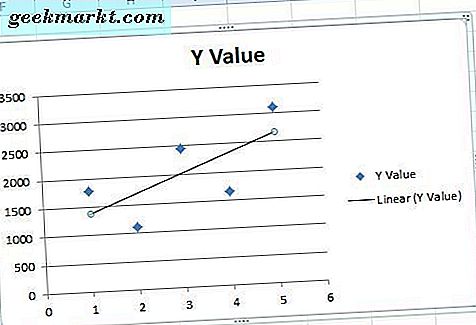
Garis tren regresi liner dalam grafik di atas menyoroti bahwa ada hubungan ke atas umum antara variabel x dan y meskipun beberapa tetes pada grafik. Perhatikan bahwa garis tren regresi linier tidak tumpang tindih dengan titik-titik data pada grafik, jadi tidak sama dengan grafik garis rata-rata yang menghubungkan setiap titik.
Memformat Linear Regression Trendline
Untuk memformat trendline, Anda harus mengklik kanan dan memilih Format Trendline . Itu akan membuka jendela Format Trendline lagi dari mana Anda dapat mengklik Warna Garis . Pilih garis Solid dan klik kotak Warna untuk membuka palet dari mana Anda dapat memilih warna alternatif untuk garis tren.
Untuk menyesuaikan gaya garis, klik tab Gaya Garis. Kemudian Anda dapat menyesuaikan lebar panah dan mengkonfigurasi pengaturan panah. Tekan tombol pengaturan Panah untuk menambahkan panah ke garis.
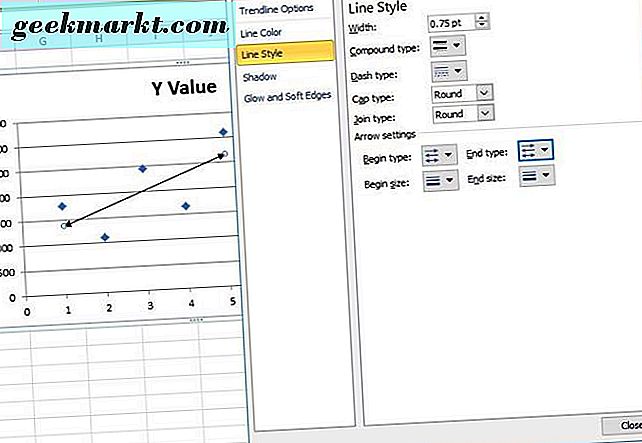
Tambahkan efek cahaya ke trendline dengan mengklik Glow and Soft Edges . Itu akan membuka tab di bawah ini dari mana Anda dapat menambahkan cahaya dengan mengklik tombol Presets . Kemudian pilih variasi cahaya untuk memilih efek. Klik Warna untuk memilih warna alternatif untuk efeknya, dan Anda dapat menyeret bar Ukuran dan Transparansi untuk mengkonfigurasikan lebih lanjut cahaya trendline.
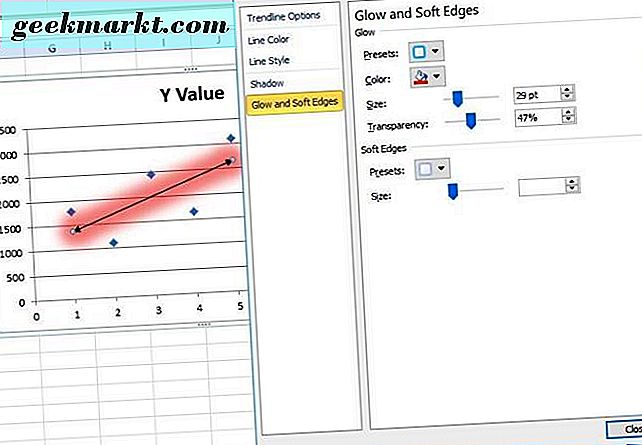
Forecasting Values dengan Linear Regression
Setelah Anda memformat garis tren, Anda juga dapat meramalkan nilai masa depan dengannya. Misalnya, anggap saja Anda perlu memperkirakan nilai data tiga bulan setelah bulan Mei untuk bulan Agustus, yang tidak termasuk dalam tabel kami. Kemudian Anda dapat mengklik Trendline Options dan memasukkan '3' di kotak teks Forward. Garis tren regresi linier menyoroti bahwa nilai Agustus mungkin akan sedikit di atas 3.500 seperti yang ditunjukkan di bawah ini.
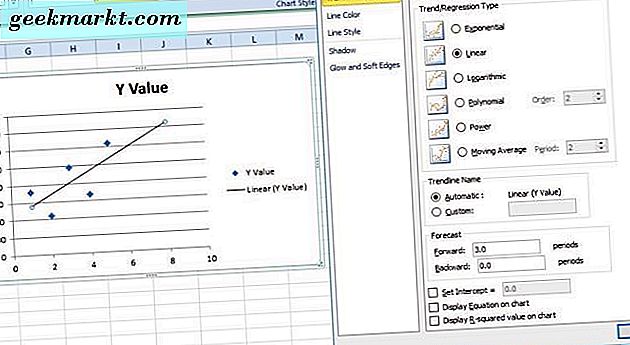
Setiap garis tren regresi linier memiliki persamaannya sendiri dan nilai r square yang dapat Anda tambahkan ke bagan. Klik kotak centang Display Equation on chart untuk menambahkan persamaan ke grafik. Persamaan itu termasuk nilai kemiringan dan intercept.
Untuk menambahkan nilai r persegi ke grafik, klik nilai Tampilan R-kuadrat pada kotak centang bagan . Itu menambahkan r kuadrat ke grafik tepat di bawah persamaan seperti pada snapshot di bawah ini. Anda dapat menyeret persamaan dan kotak korelasi untuk mengubah posisinya di plot pencar.
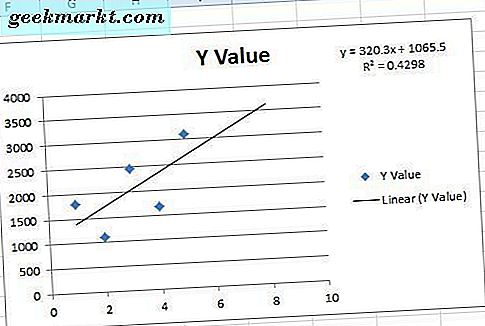
Fungsi Regresi Linear
Excel juga mencakup fungsi regresi linear yang dapat Anda temukan kemiringan, intercept dan r square values dengan untuk y dan x data array. Pilih sel spreadsheet untuk menambahkan salah satu fungsi tersebut, lalu tekan tombol Sisipkan Fungsi . Fungsi regresi linier bersifat statistik, jadi pilih Statistik dari menu tarik-turun kategori. Kemudian Anda dapat memilih RSQ, SLOPE atau INTERCEPT untuk membuka jendela Function mereka seperti di bawah ini.
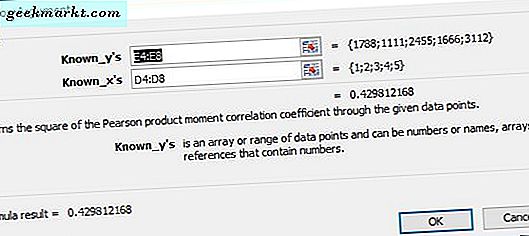
Jendela RSQ, SLOPE dan INTERCEPT hampir sama. Mereka termasuk kotak Known_y dan Known_x Anda dapat memilih untuk menambahkan nilai y dan x variabel dari tabel Anda. Perhatikan bahwa sel harus menyertakan angka saja, jadi ganti bulan dalam tabel dengan angka yang sesuai seperti 1 untuk Jan, 2 untuk Februari, dll. Kemudian klik OK untuk menutup jendela dan menambahkan fungsi ke spreadsheet.
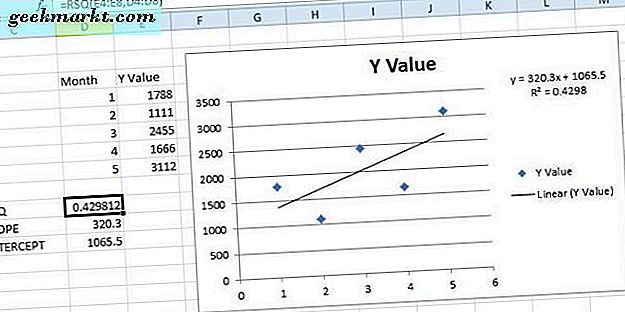
Jadi sekarang Anda dapat merapikan spreadsheet spreadsheet Excel Anda dengan garis tren regresi linear. Mereka akan menyoroti tren umum untuk poin data grafik, dan dengan persamaan regresi mereka juga alat peramalan yang berguna.