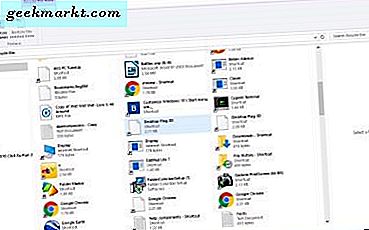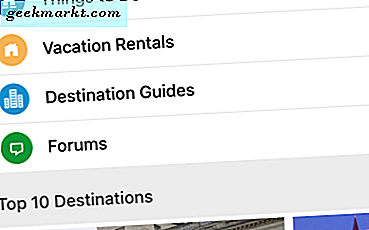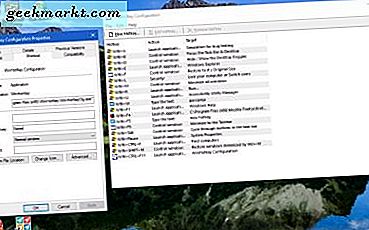
Artikel TechJunkie ini membahas hotkey baru, atau pintasan keyboard, yang ditambahkan di Windows 10. Anda juga dapat mengatur hotkey khusus Anda sendiri di Windows 10 untuk perangkat lunak dan situs web. Windows 10 memiliki beberapa opsi pintasan keyboard, dan Anda juga dapat menambahkan yang baru dengan program pihak ketiga.
Menambahkan Hotkey ke Program dan Pintasan Desktop Situs Web
Pertama, mari kita coba beberapa opsi hotkey di Windows 10. Anda dapat menambahkan hotkey ke perangkat lunak atau pintasan situs web apa pun di Desktop dengan mengklik kanan dan memilih Properties . Kemudian pilih tab Shortcut seperti pada gambar di bawah ini.

Tab berisi kotak teks pintas tombol di mana Anda dapat memasukkan pintasan keyboard baru untuk program atau halaman web. Cukup masukkan huruf di sana untuk mengatur hotkey baru. Perhatikan bahwa pintasannya adalah huruf yang dikombinasikan dengan Ctrl + Alt. Jadi jika Anda masuki saya, maka pintas keyboard akan menjadi Ctrl + Alt + I.
Tekan tombol Apply dan kemudian klik OK untuk menutup jendela. Sekarang tekan hotkey baru Anda. Ini akan membuka program atau halaman web yang Anda atur.
Menyiapkan program dan hotkey halaman seperti itu akan menambah banyak pintasan ke Desktop Anda. Namun, salah satu cara untuk menghapus pintasan ikon Desktop adalah menyiapkan folder untuk mereka. Anda dapat mengklik kanan Desktop, dan pilih New > Folder untuk menambahkan folder ke desktop. Anda dapat mengatur dua folder, satu untuk halaman web dan paket perangkat lunak lain. Lalu seret pintasan ke dalam folder untuk menghapusnya dari Desktop.
Mengatur Pintasan Keyboard Shutdown, Restart, dan Logoff
Anda juga dapat mengatur shutdown, logoff, dan reboot hotkeys di Windows 10 tanpa menggunakan paket pihak ketiga. Langkah pertama adalah membuat pintasan Desktop untuk fungsi yang diinginkan. Untuk melakukan ini, klik kanan Desktop dan kemudian pilih New > Shortcut . Akan membuka jendela yang ditunjukkan di bawah ini:

Ada tiga hal berguna yang dapat Anda masukkan di kotak teks. Masukkan "shutdown.exe -s -t 00" untuk menyiapkan pintasan yang mematikan Windows 10. Masukkan "shutdown -r -t 00" untuk pintasan yang memulai ulang Windows 10. Jika Anda memasukkan "shutdown.exe –L", tanda pintas dari Windows 10.
Tekan Next dan ketikkan judul yang cocok untuk pintasan. Misalnya, Anda dapat menamai pintas "shutdown" jika pintasan mematikan Windows. Kemudian tekan Selesai untuk keluar. Itu menambahkan shortcut ke desktop seperti di bawah ini.

Sekarang berikan pintas hotkey seperti yang diuraikan di atas. Jadi klik kanan, pilih Properties dan tab Shortcut, lalu masukkan huruf di kotak teks Shortcut key, tekan Apply, dan kemudian OK untuk keluar dari jendela. Sekarang menekan tombol itu ditambah Ctrl + Alt akan menutup, mulai ulang, keluar dari Windows 10, tergantung pada apa yang Anda masukkan dalam kotak teks pertama dari wizard Create Shortcut.
Menambahkan Hotkeys Kustom Dengan Perangkat Lunak Pihak Ketiga
Anda dapat melakukan lebih banyak dengan perangkat lunak pihak ketiga ekstra. Ada beberapa program yang tersedia untuk Windows 10, dan beberapa di antaranya adalah program freeware. WinHotKey adalah salah satu paket yang dapat Anda gunakan untuk mengatur pintasan keyboard Windows 10 yang disesuaikan. Tambahkan ke Windows 10 dari halaman Softpedia ini - klik tombol UNDUH SEKARANG di sana untuk menyimpan panduan pengaturan, dan kemudian buka itu untuk menambahkan WinHotKey ke windows.

Jendela WinHotKey pada gambar di atas menyertakan daftar hotkey Windows 10 default. Perhatikan bahwa Anda tidak dapat mengeditnya dengan paket ini. Yang dapat Anda lakukan adalah mengatur pintasan keyboard baru yang membuka perangkat lunak atau dokumen, atau yang menyesuaikan jendela aktif.
Berikut ini cara menggunakan WinHotKey untuk menyiapkan hotkey yang akan meluncurkan aplikasi, folder, atau dokumen. Pertama, tekan tombol New Hotkey untuk membuka jendela di snapshot di bawah ini. Klik Saya ingin WinHotKey ke daftar drop-down dan pilih Luncurkan Aplikasi, Buka Dokumen, atau Buka Folder dari sana. Kemudian klik tombol Browse untuk memilih apa yang akan dibuka hotkey saat Anda menekannya.

Anda dapat memilih berbagai kombinasi keyboard untuk tombol pintas dengan memilih kotak centang Alt, Shift, Ctrl dan Windows . Kemudian klik Bersama dengan daftar tarik-turun kunci untuk menambahkan kunci unik ke hotkey. Tekan tombol OK saat Anda sudah memilih semua opsi yang diperlukan.
Pintasan keyboard baru kemudian harus terdaftar di jendela WinHotKey bersama dengan yang lainnya. Tekan tombol pintas untuk mencobanya. Ini akan membuka perangkat lunak, dokumen, atau folder yang Anda pilih untuk itu.
Anda juga dapat mengatur beberapa hotkeys jendela dengan paket ini. Pilih opsi Control the Current Window dari I want WinHotKey ke daftar drop-down, kemudian klik daftar drop-down Make Your Current Window di bawah itu untuk memperluasnya seperti yang ditunjukkan di bawah ini.

Jadi dari sana Anda dapat memilih hotkey untuk meminimalkan jendela saat ini ke taskbar ketika ditekan, memaksimalkan jendela, mengubah ukurannya, atau memindahkannya.
Paket perangkat lunak lain yang bagus untuk mengatur hotkeys khusus dengan NirCmd, yang tersedia untuk sebagian besar platform Windows. Anda dapat menambahkan utilitas ke Windows 10 dari halaman NirSoft ini. Gulir ke bawah ke bagian bawah halaman dan klik Unduh NirCmd atau Unduh NirCmd 64-bit untuk menyimpan file (tergantung apakah Anda menjalankan Windows versi 64-bit. Karena NirCmd menyimpan sebagai Zip yang dikompresi, Anda akan juga perlu memilih file yang dimampatkannya di File Explorer dan tekan tombol Extract all . Pilih jalur untuk mengekstrak folder tersebut.
Setelah NirCmd diekstraksi, Anda dapat mengatur pintasan Desktop dengan Utilitas Baris Perintah dan mengubahnya menjadi hotkey. Pertama, buat pintasan Desktop seperti sebelumnya dengan memilih New > Shortcut dari menu konteks desktop. Tekan tombol Browse dan pilih jalur NirCmd.exe dari sana.
Anda dapat menambahkan berbagai baris perintah NirCmd ke jalur itu, yang terdaftar di halaman ini. Misalnya, coba tambahkan "muteysvolume 2" ke ujung jalan di jendela Create Shortcut Wizard. Jadi itu bisa menjadi sesuatu seperti "C: \ Users \ Matthew \ Downloads \ nircmd \ nircmdc.exe nircmd.exe mutesysvolume 2" seperti yang ditunjukkan di bawah ini.

Sekarang klik pada shortcut desktop NirCmd baru. Jika volume belum dibungkam, ini akan menonaktifkannya. Jadi Anda dapat mengubah jalan pintas NirCmd menjadi hotkey bisu yang sama seperti sebelumnya dengan mengklik kanan, memilih Properties, dan memasukkan kunci dalam kotak teks pintas tombol .
Anda dapat mengatur berbagai hotkey NirCmd dengan cara yang hampir sama. Misalnya, jika Anda menambahkan "setysvolume 65535" ke ujung jalur NirCmd di Create Shortcut Wizard, bukan "muteysvolume 2", tombol pintas akan memaksimalkan volume ketika ditekan. Sebagai alternatif, menambahkan "emptybin" ke ujung jalan akan ada jalan pintas yang mengosongkan Recycle Bin.

Jadi Anda dapat mengatur hotkey Windows 10 yang disesuaikan dengan dan tanpa perangkat lunak pihak ketiga. Namun, program NirCmd dan WinHotKey menawarkan lebih banyak opsi pintasan keyboard daripada Windows 10 secara default. Dengan hotkey tersebut Anda kemudian dapat membuka perangkat lunak, dokumen, halaman situs web, mematikan atau me-restart Windows 10, menyesuaikan pengaturan volume, dan lebih banyak lagi.