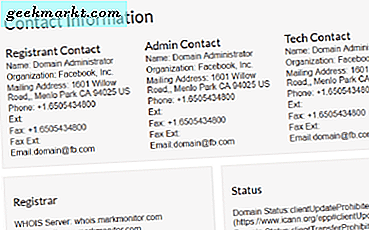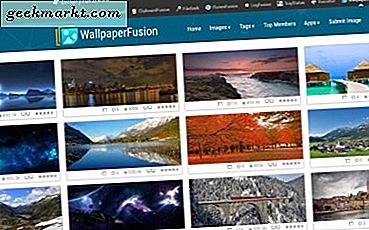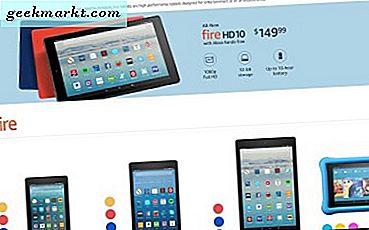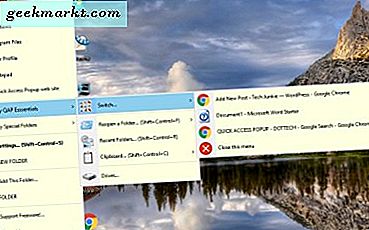
Kami sebelumnya membahas bagaimana Anda dapat menambahkan pintasan baru ke menu konteks klik kanan pada desktop Windows 10. Namun, bukankah bagus jika Anda dapat menambahkan menu konteks yang sama sekali baru dengan pintasan folder, dokumen, dan perangkat lunak ke Windows 10? Yah, Anda bisa melakukan itu dengan Popup Akses Cepat!
Quick Access Popup (QAP) adalah paket yang menambahkan menu konteks klik-tengah baru ke desktop. Menu konteks meliputi folder, URL, perangkat lunak dan pintasan dokumen untuk akses yang lebih cepat. Ini adalah perangkat lunak freeware yang dapat Anda tambahkan ke Windows 10, 8 atau 7 dari sini. Klik Unduh, jalankan file exe ini untuk menyimpan pengaturan, dan kemudian jalankan melalui itu untuk menginstal dan meluncurkan program.
Saat perangkat lunak berjalan, tekan tombol mouse tengah untuk membuka menu baru yang ditunjukkan dalam gambar di bawah ini. Ini sudah termasuk beberapa shortcut folder ke Program Files dan Windows. Selain itu, Anda dapat memilih pintas Notepad untuk membuka editor teks itu.

Pilih My QAP Essentials untuk membuka submenu dalam snapshot di bawah ini. Itu termasuk submenu Switch yang mencakup semua jendela taskbar terbuka Anda di atasnya. Anda dapat beralih di antara mereka dengan memilih mereka dari sana. Selain itu, menu Clipboard menyimpan URL situs web atau jalur folder yang disalin.

Anda dapat menambahkan pintasan folder Anda sendiri ke menu dengan memilih tombol Add This Folder dan kemudian Yes . Itu membuka jendela di snapshot di bawah ini di mana Anda dapat memasukkan judul untuk pintasan. Kemudian tekan tombol Browse untuk memilih jalur folder untuk ditambahkan ke menu. Tekan tombol Tambah lalu pilih Simpan untuk menyertakan folder pada menu.

Untuk menyertakan dokumen atau pintasan perangkat lunak, tekan tombol Tambah pada jendela Pengaturan. Itu akan membuka jendela yang ditunjukkan di bawah ini. Di sana Anda dapat memilih Dokumen atau Aplikasi dan Lanjutkan untuk mengatur pintasan untuk mereka. Kemudian masukkan judul seperti sebelumnya dan tekan tombol Browse untuk memilih perangkat lunak atau dokumen untuk dimasukkan pada menu konteks.

Anda dapat mengedit menu lebih jauh dari jendela Pengaturan (tekan Shift + Ctrl + S untuk membuka). Pilih item di menu dari sana dan panah naik dan turun untuk memindahkannya. Atau, klik item di sana dan pilih Hapus untuk menghapusnya dari menu.

Pilih Opsi untuk membuka pengaturan penyesuaian lebih lanjut seperti di bawah ini. Klik kotak centang Display Numeric Menu Shortcut pada tab General untuk menambahkan nomor ke menu. Pilih daftar turun bawah ikon ikon Menu untuk memilih dimensi ikon alternatif pada menu. Klik Simpan untuk menerapkan opsi yang dipilih.

Jadi dengan QAP Anda dapat meninggalkan perangkat lunak dan pintasan lain dari menu konteks dan klik kanan-klik. Menu klik-tengah ini memberi Anda alternatif baru untuk pintasan aplikasi, dokumen, URL, dan folder.