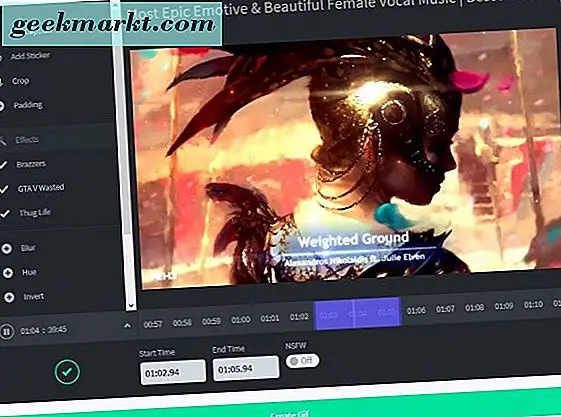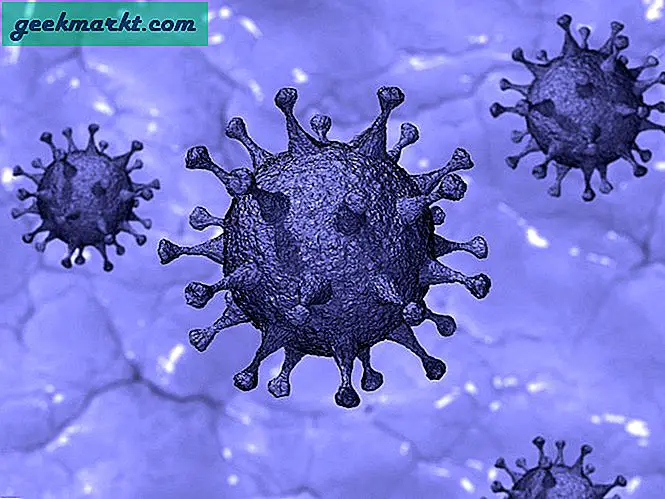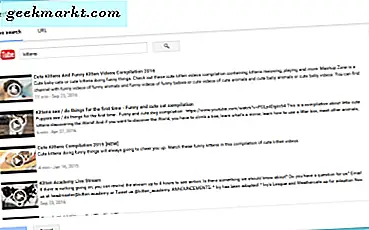
Google Slide adalah alternatif yang sangat baik untuk Microsoft PowerPoint. Ia dapat melakukan banyak hal dengan cara yang hampir sama tetapi tersedia gratis dan melalui peramban Anda. Sama baiknya dengan Microsoft Office, biayanya sangat mahal dan jika Anda tidak memerlukan office suite khusus, adalah investasi yang signifikan untuk sedikit pengembalian. Di situlah letak Google Documents dan Google Slides.
Google memiliki kedua Slides dan YouTube, jadi menggunakan keduanya bersama-sama sangat mulus. Anda juga dapat menyematkan video Anda sendiri ke Google Slide yang juga akan saya bahas. Beberapa orang tidak menginginkan videonya di YouTube dan itu bagus, jadi kami juga harus tahu cara menangani permintaan semacam itu.
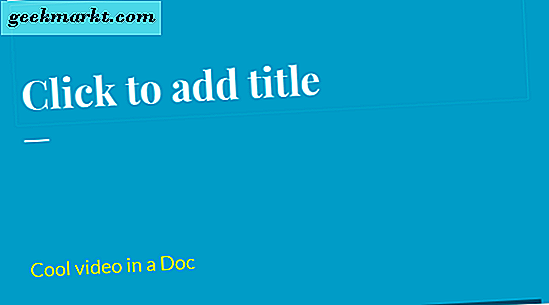
Sematkan video YouTube ke Google Slide
Tidak ada keraguan bahwa menggunakan media kaya dalam presentasi membantu dengan keterlibatan audiens. Dengan kemauan terbaik di dunia, sulit untuk berkonsentrasi pada presentasi statis bahkan jika subjek itu sendiri menarik. Di situlah masuknya media kaya. Ini dapat mengangkat presentasi apa pun, meningkatkan keterlibatan pemirsa, dan menambah kesan profesional dari presentasi apa pun.
Jadi di sini adalah cara menyematkan video YouTube ke Google Slide.
- Masuk ke Google Docs.
- Klik tombol Baru berwarna biru di sebelah kiri dan pilih Google Slide.
- Pilih tema di sebelah kanan, impor tema Anda sendiri atau buat yang sesuai keinginan Anda.
- Soroti di mana di Slide Anda ingin memasukkan video YouTube.
- Klik Sisipkan dalam menu Slide, lalu Video. Anda sekarang harus melihat jendela baru dengan dua opsi, pencarian Video atau URL.
- Masukkan istilah pencarian untuk menemukan video YouTube yang ingin Anda tampilkan.
- Sorot video dalam hasil dan klik Pilih di bagian bawah jendela.
- Video seharusnya sekarang muncul di slide Anda.
Anda akan melihat video yang dikelilingi oleh perbatasan biru. Anda dapat menyeret, menjatuhkan, mengubah ukuran, dan menempatkan batas ini sehingga video sangat cocok dengan Slide Anda. Manuver seperti yang Anda butuhkan dan Slide akan secara otomatis menyimpannya.
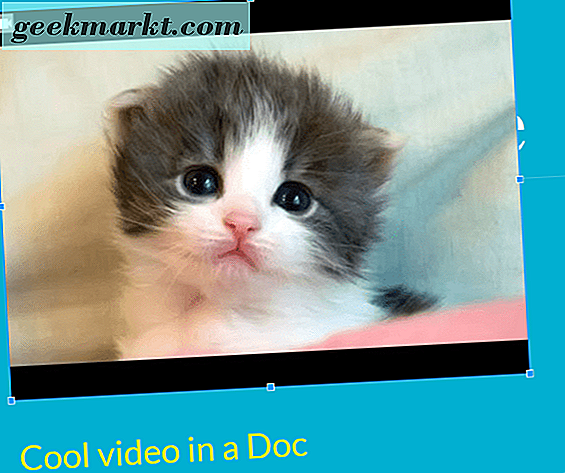
Sematkan video lokal atau non-YouTube ke Google Slide
Beberapa organisasi tidak mengizinkan akses web ke YouTube sehingga menggunakan salinan lokal, video yang diunduh dari tempat lain atau video yang diproduksi sendiri akan bekerja paling baik. Juga jika Anda tidak tahu apakah Anda akan memiliki akses YouTube di tempat Anda akan mempresentasikan Anda perlu merencanakan untuk itu. Selama Anda dapat mengakses dan melakukan streaming dari Google Drive, ini akan berfungsi.
Plus, YouTube memiliki jutaan video untuk dipilih, tetapi ada opsi lain yang tersedia. Ada situs hosting video lain atau Anda mungkin ingin menanamkan video Anda sendiri ke dalam presentasi. Anda juga bisa melakukannya. Begini caranya.
- Unggah video Anda ke Google Drive dan dapatkan tautan yang dapat dibagikan untuk itu.
- Ambil tangkapan layar dari bingkai pertama video untuk bertindak sebagai placeholder.
- Buka Slide Anda dan klik mouse di mana Anda ingin video itu muncul.
- Klik Sisipkan dalam menu Geser lalu Gambar dan tempatkan tangkapan layar ke dalam Slide.
- Manuver tangkapan layar sampai cocok dengan Slide.
- Dengan tangkapan layar masih disorot, pilih Sisipkan lalu Link.
- Tambahkan tautan yang dapat dibagikan yang Anda dapatkan di langkah 2 dan klik Terapkan.
Tangkapan layar akan tetap sebagai placeholder dan video akan diputar setelah Anda mengeklik gambar itu. Ini akan mengalir langsung dari Google Drive ke Google Slide.
Untuk membuat screenshot, mainkan video layar penuh di komputer Anda dan tekan jeda pada frame pertama. Tekan Ctrl + PrtScn (komputer Windows) untuk mengambil snapshot. Ini akan disimpan di lokasi unduhan default Anda atau folder Pictures tergantung pada pengaturan Anda. Buka di editor gambar pilihan Anda dan ubah ukurannya untuk memenuhi kebutuhan Anda. Simpan dan unggah ke tempat yang sama di Google Drive. Itu dia!