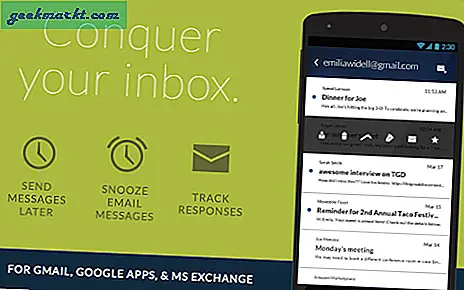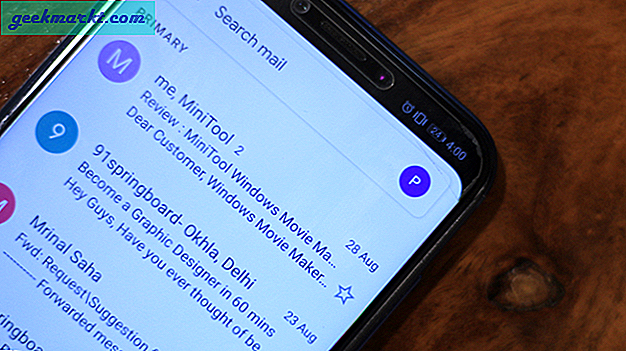Kodi adalah aplikasi yang belum pernah Anda dengar, atau yang Anda gunakan secara agama setiap hari. Sebagai salah satu suite media paling fleksibel dan andal yang tersedia online hari ini, Kodi dapat diinstal pada sejumlah perangkat, termasuk Amazon Fire TV dan ponsel dan tablet Android Anda, belum lagi komputer dasar Windows, Mac OS, dan Linux. Dengan jumlah konten yang dapat dimainkan Kodi, baik melalui internet dan dengan streaming dari jaringan atau penyimpanan lokal Anda, jelas bahwa Kodi adalah salah satu platform terbaik yang dapat Anda pilih untuk digunakan untuk media Anda hari ini, seperti pengganti untuk satu kali aktif Windows Media Center. Menggunakan Kodi, Anda dapat mengakses video, musik, podcast, dan lainnya, semua langsung dari internet. Sementara itu, dengan add-on mainstream termasuk opsi untuk Netflix, Spotify, dan YouTube, Anda dapat dengan mudah menggunakan Kodi untuk mengganti keseluruhan Fire OS di platform Anda, alih-alih beralih ke konten streaming melalui Kodi. Kami juga, tentu saja, harus mengatasi gajah di ruangan: Kodi memungkinkan pengguna untuk melakukan streaming konten bajakan dan streaming TV, dan sementara Kodi dan penulis di TechJunkie tidak mendukung penggunaan platform HTPC untuk konten ilegal, itu sebuah fitur yang jutaan orang menggunakan Kodi untuk seluruh dunia.
Dengan popularitas Kodi, ada kemungkinan besar bahwa beberapa pengguna akan membutuhkan atau ingin menggunakan sub judul untuk membaca konten mereka. Sementara subtitle bagus untuk pemirsa dengan gangguan pendengaran, itu juga memungkinkan orang untuk menonton konten pada volume yang lebih rendah dari normal, untuk memahami bahasa yang bukan milik mereka, dan untuk membantu pemirsa mendengar apa yang dikatakan melalui aksen tebal yang sering dapat mengganggu pengalaman menonton. Subtitle adalah bagian penting dari hiburan bagi banyak pemirsa, dan untungnya, Kodi sepenuhnya mendukung pengunduhan dan penggunaan subtitle dengan pemutaran media Anda, dan telah mendukungnya sejak Kodi v13 “Gotham.” Namun, Anda harus menyelami pengaturan Anda untuk mengaktifkan subtitle, dan Anda akan membutuhkan addon untuk mengambil subtitle dari web. Mari selami menambahkan subtitle ke klien Kodi Anda.
Mengaktifkan Subtitle
Untuk mengunduh dan melihat terjemahan di jendela pemutaran video Kodi standar, kita harus memastikan subtitle diaktifkan pada perangkat Kodi Anda dan, jika tidak, tambahkan kembali ke perangkat lunak. Kodi membutuhkan subtitel terlebih dahulu diaktifkan sebelum menambahkannya ke platform Anda, sehingga untuk memastikan pengguna tidak bingung ketika paket subtitle yang diunduh tidak muncul saat menggunakan layanan.
Mulailah dengan membuka Kodi pada platform pilihan Anda, baik itu PC Anda, perangkat Android, Fire Stick, atau salah satu dari banyak platform lainnya yang didukung oleh pengembang Kodi. Menggunakan remote, kursor, atau tombol panah Anda, pilih ikon Pengaturan di bagian kiri atas layar untuk membuka menu Konfigurasi. Pilih opsi pertama, "Pengaturan Pemain, " untuk membuka daftar preferensi untuk pemain Kodi Anda. Di sisi kiri menu, Anda akan melihat daftar opsi untuk mengubah opsi untuk Video, Musik, Disk, dan sebagainya; gulir ke bawah daftar ini sampai Anda mencapai "Pengaturan Bahasa, " di mana kita akan menemukan opsi untuk pengaturan subtitle. 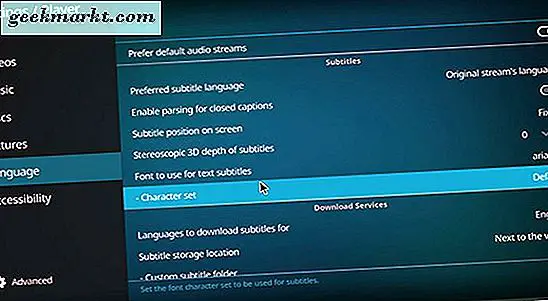
Di menu, temukan subjudul Subtitle — kedua berada di bawah daftar — dan pastikan itu disetel ke “Bahasa Aliran Asli.” Bergantian, jika Anda ingin menonton konten dalam bahasa yang berbeda, Anda dapat mengatur opsi ini untuk mendukung satu pilihan. Juga di menu pengaturan ini, Anda akan mencatat bahwa ada beberapa opsi untuk mengubah bagaimana teks muncul di dalam Kodi, termasuk opsi untuk mengubah preferensi font. Secara default, opsi ini diatur ke Arial, font sans serif yang cukup standar, tetapi Anda juga dapat menyesuaikannya dengan teleteks jika Anda kesulitan membaca Arial. Setelah Anda menyesuaikan pengaturan ini, gulir ke bawah ke opsi Unduh Layanan untuk mengedit bagaimana paket subtitle diunduh ke perangkat Anda. Pastikan bahwa preferensi bahasa terjemahan Anda diatur ke bahasa yang ingin Anda lihat, baik itu bahasa Inggris atau opsi lainnya. Bahasa Inggris adalah pilihan standar, tetapi Anda dapat menambahkan lebih banyak paket jika Anda menginginkannya. Terakhir, pastikan Anda telah menetapkan lokasi pengunduhan yang tepat untuk paket subtitle Anda, di mana pun Anda ingin menyimpannya di sebelah unduhan streaming video (secara default) atau di tempat lain pada platform Anda. Setelah semua ini selesai, Anda dapat mundur dari pengaturan dan kembali ke menu Kodi utama.
Menambahkan Klien Subtitle
Sekarang kami telah mengkonfigurasi pengaturan subtitle untuk platform Anda, kami harus mengunduh addon untuk Kodi untuk memastikan bahwa Anda dapat menggunakan subtitle pada perangkat Anda dengan benar. Kodi dibangun di sekitar yang terbuka dan dapat diakses untuk semua jenis aplikasi dan addons untuk perangkat Anda; itulah alasan utama sebagian besar pengguna memilih Kodi sebagai layanan streaming media favorit mereka. Kodi memungkinkan pengguna untuk menambahkan add-on yang disetujui dan pihak ketiga ke instance Kodi mereka dengan menggunakan repositori aplikasi, tetapi sejauh subtitle pergi, kita tidak perlu menambahkan repo luar untuk menggunakan subtitle. Kodi dilengkapi dengan daftar besar aplikasi yang disetujui dan default yang dapat Anda tambahkan ke platform Kodi Anda dari browser addon, dan subjudul bahkan memiliki kategori sendiri. Mari kita selami.
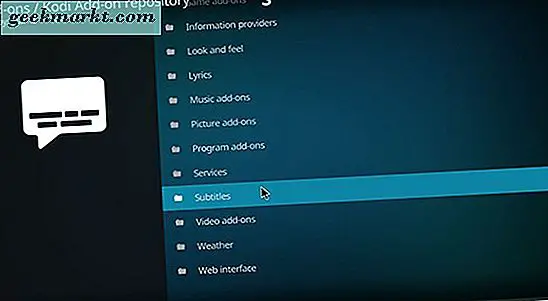
Mulailah dengan membuka browser addon dari tampilan utama Kodi dengan mengklik menu Add-on di sisi kiri layar. Ini akan membuka daftar setiap addon yang diaktifkan di perangkat Anda, tetapi juga akan memberi Anda pintasan ke browser addon, yang kita perlu menambahkan subtitle ke perangkat Anda. Klik atau ketuk ikon kotak-terbuka di bagian kiri atas layar untuk membuka browser Add-On di Kodi, yang akan memberi Anda lima opsi tentang cara menambahkan aplikasi baru ke klien Anda. Kita perlu menggunakan repositori yang sudah tersedia di Kodi, jadi pilih opsi ketiga, "Instal dari Repositori." Buka menu ini, lalu pilih Subtitle dari daftar. Ini diurutkan dalam urutan abjad, sehingga Anda akan menemukan opsi untuk add-on subtitle di dekat bagian bawah menu.
Kategori subtitle akan memuat daftar panjang opsi dan pilihan yang dapat Anda pilih untuk diunduh, sebagian besar muncul sebagai URL di judulnya. Anda dapat mengunduh layanan apa pun yang Anda inginkan, tetapi kami merekomendasikan menggunakan OpenSubtitles.org. Sebagai platform terbuka untuk sebagian besar terjemahan, OpenSubtitles.org memudahkan untuk menambahkan jumlah video apa pun, baik lokal maupun streaming. Mereka melacak subjudul untuk televisi dan film, sehingga Anda dapat mengambil opsi subtitle di mana pun jenis media yang Anda tonton, menjadikannya sebagai tambahan yang mudah untuk daftar apa pun. Klik pada opsi untuk menambahkan OpenSubtitles ke platform Kodi Anda, lalu klik instal pada opsi menu.
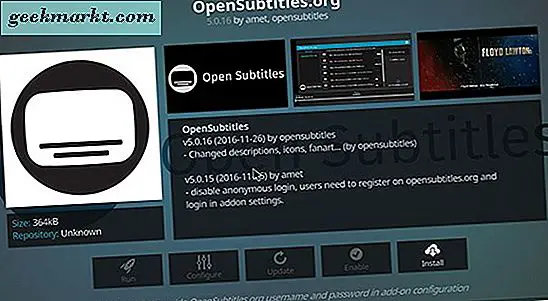
Sekarang kami telah menginstal OpenSubtitles pada perangkat Anda, buka browser web Anda di komputer Anda dan gunakan tautan ini untuk memuat situs web OpenSubtitles pada komputer Anda. Untuk menggunakan platform, Anda harus mendaftar untuk OpenSubtitles di situs web mereka, karena Kodi add-on memerlukan akun. Masukkan email Anda, nama pengguna, dan kata sandi, dan klik CAPTCHA untuk mendaftarkan akun Anda. Jika CAPTCHA tidak memuat, Anda mungkin harus menonaktifkan pemblokir iklan Anda. Anda harus memeriksa email Anda untuk tautan agar selesai mendaftarkan akun Anda; jika email tidak muncul di kotak masuk Anda, Anda mungkin perlu mengirim ulang email dengan menggunakan tautan yang disediakan oleh OpenSubtitles. Setelah Anda memiliki akun terdaftar, kembalilah ke Kodi dan tekan pada ikon "Konfigurasi" di layar ini. Jika ikon untuk Konfigurasi berwarna abu-abu, keluar saja dari menu dan masukkan kembali halaman OpenSubtitles. Di menu konfigurasi, Anda akan melihat entri untuk nama pengguna dan kata sandi Anda; masukan mereka dan pilih OK. Setelah OpenSubtitles telah ditambahkan ke Kodi, Anda akan kembali ke menu sebelumnya, di mana Anda dapat kembali ke menu beranda Kodi.
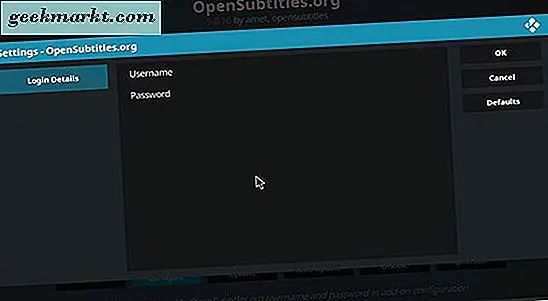
Mengaktifkan OpenSubtitles
Setelah Anda menambahkan OpenSubtitles ke Kodi, satu-satunya hal yang tersisa untuk dilakukan adalah memastikan OpenSubtitles diaktifkan dan berjalan dengan baik di platform Anda. Meskipun Anda telah menginstal addon dengan Kodi, itu mungkin tidak berfungsi dengan baik sampai Anda benar-benar menyelam kembali ke pengaturan dan memastikan aplikasi diaktifkan dan siap untuk bekerja dengan salah satu layanan video yang telah Anda tambahkan ke Kodi. Untuk melakukan ini, kita harus kembali ke menu Pengaturan untuk melihat lagi preferensi subtitle kita. 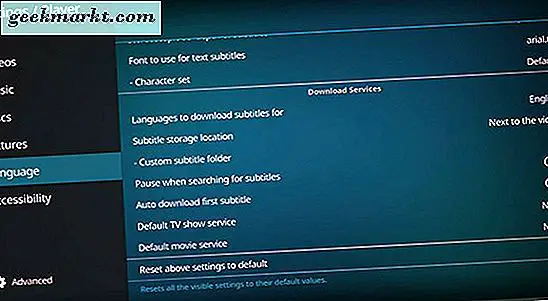
Mulailah dengan mengklik atau mengetuk ikon gigi Pengaturan lagi untuk membuka preferensi Anda, dan pilih kembali Pengaturan Pemain. Pilih Pengaturan bahasa dari menu sisi kiri lagi, dan gulir ke bawah ke pengaturan Unduh Layanan sekali lagi. Anda akan melihat bahwa pengaturan Kodi telah di-refresh dengan beberapa opsi baru, dan inilah yang harus kita ubah. Sebelumnya, instance Kodi Anda tidak memiliki opsi untuk mengatur opsi subtitle default, karena Anda belum menambahkan opsi untuk subtitle Anda ke platform. Sekarang OpenSubtitles.org diinstal di dalam Kodi, Anda benar-benar dapat mengatur dan mengubah pengaturan unduhan subtitle default Anda.
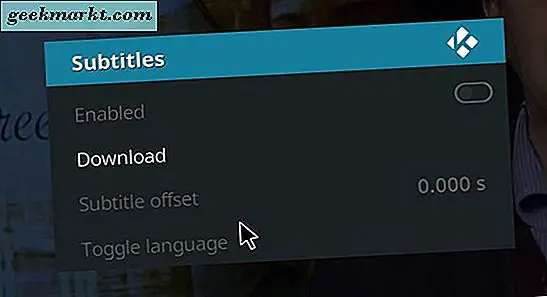
Ada empat pengaturan utama yang perlu kita lihat untuk mengubah bagian dalam Kodi. Pengaturan ini akan memungkinkan perangkat Kodi Anda untuk menampilkan subtitle dengan benar sesuai preferensi pribadi Anda sendiri untuk memuatnya ke dalam feed video Anda.
- Jeda saat menelusuri subtitel : Setelan ini diaktifkan secara default, dan memungkinkan pemutar Kodi Anda untuk menjeda pemutaran video Anda saat menelusuri web untuk subtitel setelah diaktifkan. Ini berarti Anda tidak akan melewatkan acara atau film apa pun yang Anda tonton tanpa terlebih dahulu memiliki subtitel pada layar Anda, tetapi itu berarti Anda mungkin harus menunggu beberapa saat setelah memilih konten Anda sebelum melihatnya. Jika Anda tidak ingin ini diaktifkan, Anda dapat menonaktifkannya dengan mengaktifkan pengaturan.
- Unduh subjudul otomatis pertama : Pengaturan ini, dinonaktifkan secara default, memungkinkan Anda mengunduh daftar pertama pada OpenSubtitles secara otomatis tanpa harus terlebih dahulu memilihnya. Opsi ini benar-benar berfungsi dengan baik untuk sebagian besar konten utama, karena itu dengan brilian memprediksi opsi mana yang ingin Anda gunakan untuk konten Anda, tetapi Anda masih harus ikut serta dengan mengaktifkan tombol jika Anda ingin mengunduh subtitel secara otomatis.
- Layanan acara TV standar dan layanan film Default : Dua pengaturan terakhir ini adalah yang paling penting pada daftar ini untuk dimodifikasi, karena pengaturan ini adalah yang memungkinkan perangkat Anda untuk mendukung subtitle dengan benar ketika melihat konten. Pengaturan ini tidak muncul sampai Anda memiliki pilihan untuk dipilih, dan ini memungkinkan Anda untuk memilih penyedia subtitle default Anda ketika melihat kembali konten. Untuk kedua hal ini, Anda harus mengkliknya dan mengaktifkan menggunakan OpenSubtitles.org, atau layanan subtitle lain yang ingin Anda gunakan. Saat Anda pertama kali menambahkan layanan subtitle, ini akan disetel ke None, jadi pastikan untuk mengubahnya sebelum mundur dari menu ini.
Setelah Anda mengatur ini sesuai keinginan Anda, Anda dapat kembali ke menu utama Kodi.
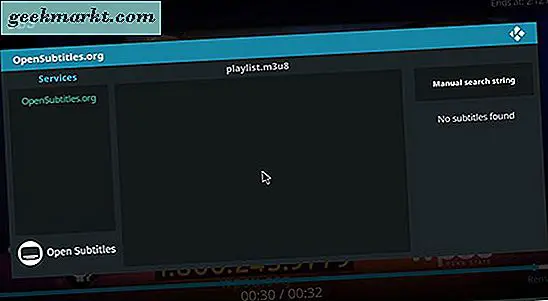
***
Sekarang setelah Anda mengatur subjudul Anda untuk bekerja melalui OpenSubtitles, Anda akan menemukan bahwa setiap video yang Anda mainkan di dalam Kodi sekarang akan memiliki opsi untuk secara otomatis mencari teks menggunakan layanan tersebut. Di umpan video, ikon subtitle akan berada di UI pemutar yang memungkinkan Anda memilih OpenSubtitles dari pengaturan Anda. Dari sana, Anda dapat memuat daftar yang disarankan secara otomatis, atau Anda dapat mencari subtitel yang cocok secara manual. Dari sana, mereka akan secara otomatis dimainkan melalui UI, dan akhirnya Anda dapat menggunakan subtitle secara alami dalam Kodi. OpenSubtitles bukan satu-satunya layanan terjemahan yang dapat diandalkan di pasaran saat ini, tetapi ini adalah salah satu favorit kami, dan dengan pendaftaran gratisnya, mudah untuk menambahkan ke komputer, tablet, atau televisi Anda untuk memutar konten. Kodi adalah cara yang bagus untuk menonton film dan acara TV favorit Anda secara lokal dan menggunakan jaringan streaming Anda, dan sekarang setelah menambahkan subtitel ke perangkat Anda, itu membuat hiburan favorit Anda menjadi jauh lebih baik.