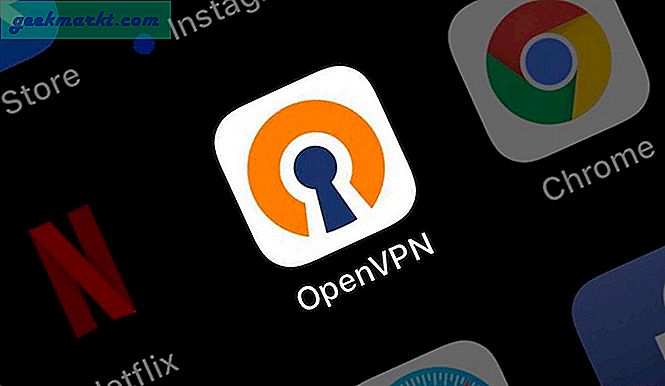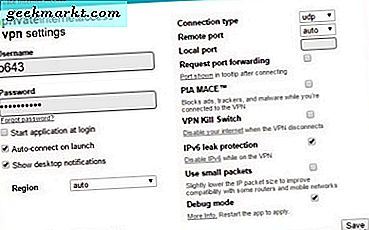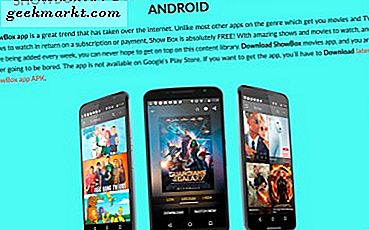Sepertinya video definisi tinggi telah ada untuk selamanya, tetapi pada kenyataannya, 480p adalah standar hingga sekitar satu dekade yang lalu. Jatuhnya biaya untuk membeli televisi modern 1080p, dikombinasikan dengan munculnya televisi dan film melalui layanan web seperti iTunes dan Amazon memudahkan video definisi tinggi untuk mulai berkembang. Pada pertengahan 2000-an, perang standar terjadi antara HD-DVD dan Blu-Ray untuk konten 1080p di home video, dengan yang terakhir akhirnya menang berkat masuknya drive Blu-Ray di PS3. Video definisi tinggi sejak itu menjadi standar dalam satu setengah dekade terakhir. Meskipun televisi kabel masih mengudara dalam siaran 720p, siaran over-the-air, siaran web, dan sebagian besar konten lainnya dialirkan atau ditayangkan pada 1080p, atau "full high-definition".
Konsep siaran HD dan cuplikan berasal dari resolusi video yang Anda tonton. Semakin tinggi resolusinya, semakin baik kualitas video Anda, memberi Anda lebih banyak detail dalam setiap bidikan. Rekaman standar-definisi biasanya ditampilkan pada 480p, atau resolusi 640 × 480. Angka-angka ini mengukur piksel pada layar, dengan angka pertama mengukur jumlah piksel secara horizontal dan angka kedua mengukur jumlah piksel secara vertikal. Pada 720p, video menjadi layar lebar secara default, dengan resolusi 1280x720p. Menumpuk dari 720p ke 1080p, seperti yang Anda bayangkan, memberi Anda 50 persen lebih banyak piksel, dengan resolusi penuh 1920x1080p.
Kemajuan dalam teknologi kamera selama dekade terakhir telah membuatnya lebih mudah dan lebih murah untuk film dalam resolusi lebih tinggi dari 1080p, dan juga, kami telah melihat bahwa teknologi datang ke televisi rumah. Jika Anda telah melihat televisi dalam beberapa tahun terakhir, Anda mungkin melihat bahwa sebagian besar televisi telah dinilai sebagai panel "4K" atau "Ultra-HD". Kedua frasa ini memiliki arti yang sama, dan mereka adalah evolusi set 1080p yang telah berada di pasar untuk bagian yang lebih baik dari dua dekade sekarang. Resolusi 4K adalah peningkatan besar di atas 1080p, kemajuan nyata pertama di televisi rumah dalam lima belas tahun, dan jika Anda bersedia memasukkan uang untuk meningkatkan konten Anda, Anda dapat benar-benar mendapatkan pengalaman yang luar biasa seperti teater di tempat Anda sendiri. rumah.

Seperti yang Anda bayangkan, sebagai layanan streaming terkemuka di seluruh dunia, Netflix mengambil resolusi video cukup serius. Mereka menawarkan kisaran, mulai dari aliran definisi standar hingga ke HD stream resolusi tinggi, sehingga mudah untuk menonton video pada resolusi yang paling Anda inginkan. Sayangnya, Netflix tidak melakukan pekerjaan yang baik dalam mengiklankan perubahan resolusi ini di pengaturan mereka; tidak seperti YouTube, misalnya, tidak ada pilihan di pemutar video yang membuatnya mudah untuk memilih resolusi video Anda. Netflix bahkan tidak sampai sejauh Amazon dalam menyajikan pemberitahuan kecil ketika Anda sedang atau tidak menonton di HD; sebagai gantinya, Netflix mencoba memberi Anda kemungkinan resolusi tertinggi, setiap saat. Ketiadaan kendali itu dapat terasa sedikit menuntut dari layanan, tetapi mengingat bahwa kebanyakan orang lebih suka kualitas yang lebih rendah pada layanan yang lebih lambat dan kualitas terbaik pada yang lebih cepat, itu membuat beberapa tingkat akal.

Jika Anda mencari kontrol perasaan itu, Anda tidak beruntung. Netflix memang menawarkan sejumlah kontrol dalam panel pengaturan layanan mereka, tetapi layanan streaming tidak membuat itu segera terlihat ketika Anda mencari di sekitar, mencoba untuk streaming konten favorit Anda. Jika Anda ingin mengontrol kualitas streaming Anda — baik untuk meningkatkan kualitas setinggi mungkin, atau untuk menurunkan kualitas pada layanan yang lebih lambat atau dibatasi — Anda benar-benar dapat melakukannya. Berikut ini cara mengubah kualitas video di Netflix.
Netflix di PC Anda, Smart TV, atau Set Top Box
Saat streaming Netflix di PC Anda telah menjadi hal yang dilakukan sebagian besar oleh mahasiswa dan pengguna muda lainnya, Netflix sangat populer di kedua set top box dan smart TV. Tidak peduli yang mana dari ketiga yang Anda gunakan, Anda dapat mengubah pengaturan pemutaran Anda dengan opsi akun Anda di Netflix, dan hanya perlu satu menit dari waktu Anda. Namun, untuk melakukannya, Anda perlu komputer di depan Anda untuk memberi Anda peramban, jadi ambil laptop Anda, kunjungi situs web Netflix, dan mari kita mulai dengan memodifikasi pengaturan pemutaran Anda dengan lebih baik — atau lebih ramah data— pilihan.
Muat Netflix di browser komputer Anda dan pilih profil Anda. Opsi streaming akan disinkronkan ke profil Anda saja, karena opsi tersebut berada di bawah pilihan profil Anda dalam pengaturan, jadi pastikan Anda memilih (atau beralih) ke profil yang benar sebelum menyelam. Setelah Anda berada di layar pendaratan umum dalam Netflix, Anda harus membuka menu pengaturan. Untuk melakukan ini, gerakkan kursor atau ketuk di sudut kanan atas layar. Ini akan memungkinkan Anda untuk membuka daftar profil yang melekat pada akun Anda, serta memberi Anda pilihan untuk melihat preferensi akun Anda. Pilih opsi Akun untuk melakukan hal itu.

Dalam pengaturan untuk akun Anda, Anda dapat melihat opsi pembayaran Anda, alamat email Anda untuk Netflix, memodifikasi paket dan pembayaran Anda, dan banyak lagi. Untuk mengubah opsi pemutaran Anda, gulir ke bagian bawah halaman dan cari opsi "My Profile". Di sini Anda akan menemukan sebagian besar pilihan Anda untuk mengubah cara kerja Netflix, termasuk kemampuan menghapus daftar yang baru-baru ini Anda pantau dan mengubah urutan daftar Anda — kedua opsi bermanfaat yang harus Anda perhatikan jika Anda ingin memodifikasi bagaimana profil Netflix Anda berfungsi. Bagian ini memiliki tujuh kemungkinan pilihan di sini; Anda akan ingin memilih Pengaturan Pemutaran untuk melanjutkan melalui bagian menu ini.

Pengaturan Pemutaran lebih atau kurang, tepatnya apa yang Anda harapkan dari menu ini. Meskipun ada opsi untuk mengaktifkan atau menonaktifkan pemutaran otomatis dalam Netflix, bagian utama tampilan akan diambil oleh opsi untuk mengontrol resolusi yang akan diputar oleh Film Favorit Netflix Asli Anda. Secara default, Netflix menyetel ini di setiap profil ke Otomatis, yang berarti bahwa video akan secara otomatis beralih berdasarkan kualitas perangkat internet Anda. Jika Anda tidak dapat mendukung koneksi yang cukup cepat, Anda tidak akan dapat memutar video HD, dan Netflix akan menurunkan resolusi Anda secara otomatis. Bagi kebanyakan orang, ini adalah kompromi yang solid, menunjukkan kualitas HD sebagian besar waktu dan memastikan Anda dapat menonton pustaka konten Netflix di SD pada koneksi internet terburuk. Namun, beberapa pengguna akan menginginkan Netflix untuk memaksa pemutarannya pada 1080p, sementara yang lain ingin mengurangi penggunaan datanya untuk mencegah melewatkan batas.

Untuk kedua gaya pengguna tersebut, Netflix memiliki beberapa opsi yang cukup sederhana. Bagi mereka yang ingin memiliki kualitas video mereka selalu setinggi mungkin, pilih opsi "Tinggi". Streaming ini baik dalam 720p / 1080p atau 4K Ultra-HD, tergantung pada rencana Anda, dan mengkonsumsi cukup banyak data per jam (3GB per jam streaming untuk video 1080p, 7GB per jam untuk video 4K). Jika Anda ingin menghemat penggunaan data Anda, Anda harus mempertimbangkan untuk menurunkan kualitas streaming Anda. Pilihan medium mengalir dalam kualitas video "standar", yang diperkirakan sekitar 480p, dan hanya mengkonsumsi sekitar 700MB per jam. Kami tidak menyarankan beralih ke Rendah, karena penurunan kualitas sangat besar (serendah 240p pada koneksi paling lambat), tetapi jika Anda ingin menghemat data sebanyak mungkin, itu cara yang baik untuk melakukannya. Kualitas rendah hanya mengalirkan sekitar 300MB per jam.
Opsi ini hanya memengaruhi komputer Anda atau aliran berbasis televisi Anda; itu tidak akan mengubah aliran Anda di perangkat seluler. Untuk melakukan itu, kita harus mengubah pengaturan di ponsel atau tablet Anda. Demikian juga, perlu dicatat bahwa opsi ini hanya memengaruhi profil Anda. Jika Anda ingin menyimpan data untuk setiap profil di akun Anda, Anda harus mengubah ini secara manual, satu per satu, pada setiap akun.
Meningkatkan ke 4K
Meskipun Netflix mendukung pemutaran HD di semua akun, Anda sebenarnya tidak dapat melakukan streaming 4K pada paket paling dasar yang ditawarkan oleh Netflix. Meskipun hampir setiap Netflix Asli ditembak dan dialirkan dalam 4K, dan banyak film diberikan opsi untuk melakukan streaming di 4K juga, Anda harus meningkatkan akun Netflix Anda agar dapat benar-benar melakukan streaming file beresolusi lebih tinggi. Jika Anda ingin meningkatkan dari 1080p ke 4K stream, tetapi Anda mendaftar ke Netflix bertahun-tahun lalu tanpa meningkatkan paket Anda, Anda harus melakukannya di menu pengaturan.

Untuk meningkatkan akun Anda, kembalilah ke opsi Akun dan cari opsi "Detail Paket" di tengah halaman. Anda akan menemukan rencana streaming dan opsi paket DVD Anda di sini. Jika Anda menggunakan paket streaming Standar, misalnya, Anda akan melihat ikon HD kecil di samping rencana Anda, tetapi bukan opsi 4K. Ini berarti Anda hanya streaming dalam HD, bukan 4K Ultra-HD. Pilih "Ubah Rencana" dari opsi ini untuk membuka menu untuk memilih paket Anda. Hingga Juli 2018, Netflix saat ini menawarkan 3 paket berbeda:
- Dasar: Memungkinkan untuk streaming def standar pada satu tampilan untuk $ 7, 99 per bulan.
- Standar: Paket paling populer, yang memungkinkan streaming 1080p dan dua streaming secara bersamaan. Meskipun harga kadang-kadang naik, rencana ini saat ini akan menjalankan Anda $ 10, 99 per bulan.
- Premium: Termasuk dukungan untuk Ultra-HD, dan kemampuan untuk melakukan streaming pada empat layar secara bersamaan seharga $ 13, 99 per bulan.
Jika Anda mencari kualitas Netflix terbaik, Anda harus membayar $ 13, 99 per bulan. Ini mahal, tapi itulah yang diminta Netflix ketika datang ke aliran resolusi tinggi mereka. Bergantian, tetap pada rencana 1080p menghemat $ 36 per bulan, dan jika Anda tidak memiliki layar 4K, Anda pasti akan lebih baik menyimpan perubahan itu di saku Anda.
Netflix di Ponsel Cerdas Anda
Oke, jadi Anda telah mengubah opsi pada desktop dan kotak streaming Anda sehingga gambar Anda renyah dan bersih. Sementara itu, Anda menghadapi masalah yang sama sekali berbeda pada ponsel cerdas Anda: kapitalisasi data. Bahkan rencana tanpa batas melalui operator di Amerika Serikat memiliki topi "lunak", yang memberlakukan pembatasan kecepatan data Anda setelah sejumlah streaming di perjalanan. Jika Anda ingin memanfaatkan data Anda — atau Anda ingin mengubah cara ponsel Anda mengunduh konten Netflix untuk pemutaran offline — kami memiliki panduan untuk itu juga. Mari kita lihat lebih dekat setiap opsi.
Opsi Streaming
Buka aplikasi di perangkat Android atau iOS Anda dan cari bilah menu di bagian bawah layar. Di sisi paling kanan layar, Anda akan melihat opsi untuk "Lainnya." Klik ini, lalu cari Pengaturan Aplikasi di bagian bawah daftar dan ketuk opsi itu. Pengaturan Aplikasi memungkinkan Anda untuk memilih secara tepat apa yang Anda inginkan di dalam aplikasi, dan opsi pertama yang tersedia mungkin adalah yang paling banyak orang cari: pemutaran resolusi video.

Opsi di sini sangat berbeda dari yang biasanya disediakan oleh Netflix. Tidak seperti pilihan standar untuk opsi streaming pada tampilan pengaturan pemutaran normal di atas, Netflix pada platform seluler berfokus pada mengubah pemutaran perangkat Anda di sekitar data. Saat Anda memilih opsi pemutaran video, Anda akan melihat menu berlabel “Penggunaan Data Seluler.” Secara default, opsi ini dibiarkan dengan "Otomatis" diaktifkan. Namun, jika Anda ingin, Anda dapat mengubah ini hanya dengan memilih dari pilihan, lalu memilih salah satu dari tiga opsi dari daftar di bawah ini:
- Hanya Wi-Fi: Sepenuhnya menghentikan kemampuan untuk melakukan streaming di jaringan seluler.
- Hemat data: Menurunkan kualitas streaming Anda untuk menyimpan data Anda dalam proses.
- Data maksimum: Mengalirkan kualitas video maksimum yang diizinkan oleh penyedia layanan Anda.

Alasan mengapa opsi ini tidak memungkinkan Anda untuk mengubah kualitas video sebenarnya dari streaming Anda di seluler adalah berkat rencana tanpa batas yang sama yang kami sebutkan di atas. Setiap operator tunggal di Amerika Serikat sekarang membatasi streaming video di jaringan mereka, yang berarti Anda harus berurusan dengan keterbatasan streaming video ketika mobile. Sejauh yang kami ketahui, tidak ada penyedia layanan seluler yang memungkinkan streaming lebih dari 1080p di jaringan mereka; banyak membatasi hanya video streaming 480p atau 720p, tergantung pada operator dan rencananya. Anda akan ingin memeriksa dengan operator Anda dan rencana spesifik Anda untuk melihat apakah ini pemijahan dari sesuatu yang harus dilakukan dengan jaringan Anda sendiri, dan jika Anda dapat meningkatkan rencana Anda untuk kualitas yang lebih baik.
Unduh Opsi
Dengan menggunakan langkah-langkah yang disediakan di atas, temukan jalan Anda kembali ke halaman Pengaturan Aplikasi. Daftar opsi ini tidak hanya berisi kemampuan untuk mengubah opsi streaming Anda untuk pemutaran, tetapi juga kemampuan untuk mengubah kualitas unduhan yang Anda simpan di perangkat Anda. Tidak seperti opsi streaming, alasan Anda ingin mengubah opsi unduhan di Netflix sebenarnya bermuara pada kemampuan untuk menghemat ruang di perangkat Anda. Jika Anda berencana untuk melakukan perjalanan dengan pesawat atau liburan panjang, Anda akan ingin memaksimalkan penyimpanan yang mungkin terbatas pada ponsel Anda.

Ada dua opsi yang dapat Anda pilih dalam menu Pengaturan Aplikasi, untuk memilih tingkat kualitas konten Anda:
- Standar: Unduhan definisi standar. Jika Anda menonton video di telepon, Anda mungkin baik untuk memilih opsi ini, karena Anda menonton di layar tidak lebih dari enam inci, membuat perbedaan kualitas dapat diabaikan. Namun, bagi Anda yang menonton di iPad atau tablet lainnya, Anda mungkin menganggap pengaturan ini agak mengecewakan.
- Tinggi: Pengaturan ini menggunakan lebih banyak penyimpanan dan memakan waktu lebih lama untuk diunduh, tetapi terlihat jauh lebih baik di layar Anda. Resolusi ada di sekitar 720p atau lebih tinggi, meskipun mungkin tidak terlihat setajam unduhan standar dari iTunes atau pasar online lainnya.

Pada akhirnya, Anda mungkin lebih baik meninggalkan ponsel Anda dalam mode Standar dan tablet Anda dalam mode Tinggi. Opsi ini adalah cara terbaik untuk mengalami tampilan perangkat saat streaming.
***
Netflix tidak melakukan pekerjaan fantastis yang merinci cara mengubah pengaturan kualitas video Anda, tetapi setelah Anda tahu di mana mencarinya, sebenarnya cukup mudah untuk mengubah pengaturan perangkat Anda. Apakah Anda ingin memaksa PC atau televisi untuk mengalirkan konten berkualitas tertinggi yang tersedia dengan mengatur preferensi Anda pada pengaturan tertinggi yang tersedia, atau Anda ingin menyimpan beberapa data pada batas data seluler Anda dengan membatasi resolusi Anda Video Netflix, Netflix menyediakan banyak opsi untuk mengontrol penampilan konten Anda. Hitung kemampuan untuk menurunkan atau meningkatkan kualitas konten seluler di Android dan iOS, dan kemampuan untuk meningkatkan ke streaming 4K, dan Anda memiliki salah satu layanan paling fleksibel saat ini untuk mengontrol kualitas konten Anda.
Beri tahu kami di komentar di bawah ini apa yang akan Anda alirkan berikutnya dalam resolusi tertinggi (atau terendah), dan lihat daftar film terbaik kami yang selalu diperbarui di Netflix di sini!