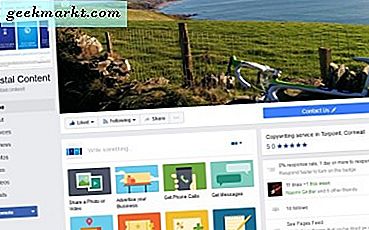Pengguna Google Spreadsheet sering perlu menerapkan rumus (atau fungsi) yang dimasukkan dalam satu sel spreadsheet ke seluruh kolom tabel. Misalnya, Anda mungkin perlu menambahkan nilai di dua kolom dan 10 baris di kolom tabel ketiga. Dalam hal ini, Anda perlu menambahkan fungsi SUM ke 10 sel. Ada berbagai cara Anda dapat dengan cepat menerapkan rumus ke seluruh kolom di Spreadsheet tanpa memasukkannya secara manual di semua sel.
Tambahkan Rumus ke Kolom Tabel dengan Penanganan Isi
Sebagian besar aplikasi spreadsheet memiliki gagang isian bagi Anda untuk menyalin rumus sel di seluruh kolom atau baris. Anda dapat menggunakan gagang isian Sheets dengan menyeret sel rumus melewati rentang untuk menyalinnya. Sel kolom lainnya kemudian akan menyertakan fungsi dan referensi sel yang sama untuk baris tabelnya.
Buka spreadsheet Spreadsheet kosong di browser Anda. Untuk contoh pegangan isian dalam aksi, masukkan '500' dalam A1, '250' dalam A2, '500' di A3 dan '1.500' dalam A4. Kemudian masukkan '500' di sel B1, '1.250' dalam B2, '250' di B3 dan '500' lagi di B4 sehingga spreadsheet Anda cocok dengan yang ada di snapshot langsung di bawah.

Sekarang Anda dapat menambahkan rumus ke kolom C dengan gagang isian. Pertama, pilih sel C1 di spreadsheet Anda; dan klik di bilah fx. Masukkan '= SUM (A1: B1)' di bilah fx. C1 akan mengembalikan nilai 1.000 saat Anda menekan Enter.
Untuk menyalin fungsi C1 ke baris tabel lainnya di kolom C dengan gagang isian, pilih sel C1 dan gerakkan kursor ke sudut kanan bawahnya. Tekan dan tahan tombol kiri mouse saat kursor berubah menjadi sebuah salib. Seret kursor ke bawah ke sel C4 dan lepaskan mouse. Itu akan menerapkan fungsi ke tiga baris lainnya kolom C. Sel-sel akan menambahkan nilai-nilai yang dimasukkan dalam kolom A dan B seperti yang ditunjukkan langsung di bawah ini.

Fungsi ArrayFormula
Alat handel pengisi Sheets 'baik-baik saja untuk menambahkan formula ke kolom tabel yang lebih kecil. Namun, jika Anda memiliki tabel besar mungkin lebih baik untuk menerapkan rumus ke seluruh kolom spreadsheet dengan fungsi ARRAYFORMULA. Beberapa mungkin bertanya-tanya berapa banyak baris dalam kolom Spreadsheet. Anda dapat menggulir turun 1.000 baris di Spreadsheet Sheets dengan bilah gulir.

Meskipun Anda dapat menambahkan lebih banyak, 1.000 adalah jumlah baris default dalam Spreadsheet. Dengan demikian, 1.000 sel berjumlah seluruh kolom jika Anda tidak mengubah nilai default. Anda dapat dengan cepat menerapkan rumus ke semua baris kolom tersebut dengan fungsi ARRAYFORMULA.
Ganti fungsi SUM di kolom C dari tabel Anda dengan rumus array. Pertama, pilih rentang sel C1: C4 dan tekan tombol Del untuk menghapus SUM. Pilih sel C1 untuk memasukkan fungsi. Masukkan '= A1: A + B1: B' di bilah fx, dan tekan Ctrl + Shift + Enter untuk menambahkan ARRAYFORMULA ke rumus. Bilah fx kemudian akan memasukkan rumus larik yang ditunjukkan dalam cuplikan langsung di bawah.

Menekan Enter akan menyalin rumus ke semua 1.000 baris seperti pada bidikan langsung di bawah. Semua 1.000 baris di kolom C sekarang menambahkan nilai yang dimasukkan dalam kolom A dan B! Hal utama yang perlu diperhatikan adalah Anda harus selalu menekan Ctrl + Shift + Enter setelah memasukkan fungsi dasar di bar fx. Itu secara otomatis mengonversi fungsi ke rumus larik.

Anda juga perlu memodifikasi referensi sel fungsi untuk rumus larik agar berfungsi. Sel kolom pertama selalu disertakan dalam referensi. Namun, paruh kedua referensi sebenarnya adalah tajuk kolom. Referensi sel harus selalu seperti A1: A, B4: B, C3: C, dll, tergantung di mana sel kolom tabel pertama ada dalam spreadsheet.
Tambahkan Rumus ke tabel dengan JumlahOtomatis
Power Tools adalah add-on yang bagus untuk Sheets yang memperluas aplikasi web dengan alat untuk teks, data, formula, menghapus konten sel dan lebih banyak lagi. AutoSum adalah opsi di Power Tools yang dapat Anda tambahkan fungsi ke seluruh kolom. Dengan itu Anda dapat menambahkan SUM, COUNT, AVERAGE, MAX, PRODUCT, MODE, MIN dan fungsi lainnya ke kolom penuh.
Pertama, tekan tombol + Gratis di halaman web ini untuk menambah Power Tools to Sheets. Kemudian klik Add-on di Sheets, dan pilih Power Tools dari menu. Klik Mulai untuk membuka sidebar add-on. Pilih Rumus untuk membuka opsi yang ditampilkan di tangkapan layar langsung di bawah ini.

Klik header D di spreadsheet Anda untuk memilih seluruh kolom. Kemudian klik tombol radio AutoSum di sidebar. Pilih SUM dari menu drop-down. Tekan tombol Run untuk menambahkan SUM ke kolom D. Itu menambahkan fungsi SUM ke semua 1.000 sel di kolom D seperti di bawah ini.

Jadi Anda dapat dengan cepat menambahkan fungsi ke semua sel kolom tabel Anda di Spreadsheet dengan pegangan isian, ARRAYFORMULA, dan opsi JumlahOtomatis di Power Tools. Pegangan pengisi lembar biasanya melakukan trik untuk tabel yang lebih kecil, tetapi ARRAYFORMULA dan AutoSum lebih baik untuk menerapkan fungsi di seluruh kolom spreadsheet. Lihat video YouTube ini untuk detail lebih lanjut tentang cara menyalin fungsi dengan gagang isian, dan halaman ini menyertakan video tentang rumus-rumus array.


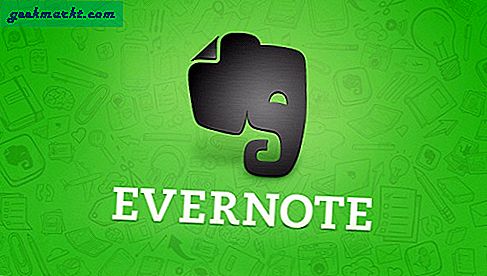


![[BEST FIX] 'Tidak ada perangkat output audio yang diinstal' Kesalahan pada Windows 10](/img/help-desk/125/no-audio-output-device-is-installed-errors-windows-10.jpg)