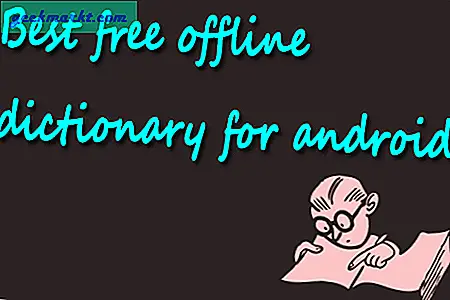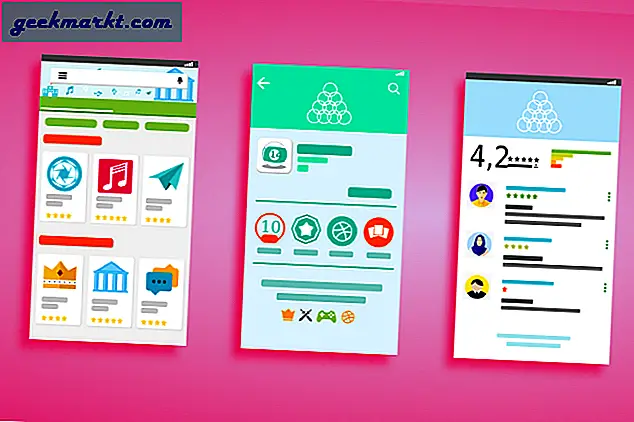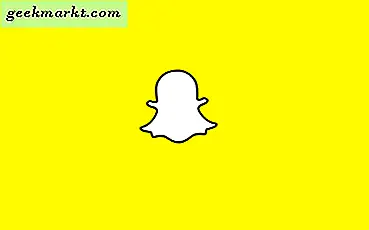Jika Anda membuat film sendiri atau mengunduh acara TV, Anda mungkin menemukan bahwa formatnya tidak berfungsi dengan perangkat TV atau pemutaran Anda. Anda mungkin juga ingin mengecilkan file .mkv besar ke MP4 tanpa kehilangan terlalu banyak kualitas. Semua ini dan lebih banyak lagi dapat dilakukan dari dalam VLC. Anda bahkan dapat mengkonversi file media dalam VLC.
VLC luar biasa. Gratis, kecil, hanya menggunakan sedikit sumber daya dan dapat memainkan hampir semua format media populer di luar sana. Ini bekerja sangat baik di ponsel juga, membuat tampilan pada perjalanan pagi lebih mudah dari sebelumnya. Mengingat bahwa program ini gratis, itu terus dikembangkan, didukung oleh basis penggemar yang serius dan sangat kuat. Ideal untuk apa yang kita butuhkan!
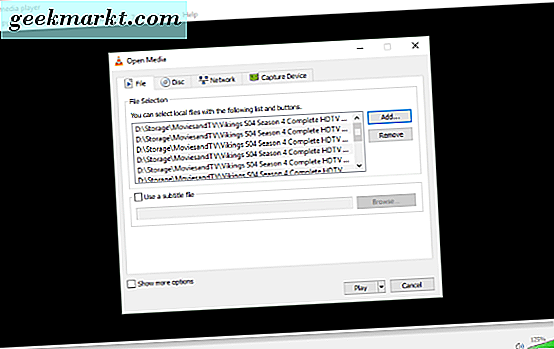
Batch mengkonversi file media di VLC
Konversi batch dalam VLC bekerja sama terlepas dari apakah Anda mengkonversi audio atau video. Prosesnya persis sama dan hanya berisi beberapa langkah. Proses konversi yang sebenarnya mungkin membutuhkan waktu. Banyak tergantung pada jenis file, ukurannya, format yang Anda ubah dari dan ke dan spesifikasi komputer Anda.
Kompilasi dan konversi pengeditan video membutuhkan banyak memori. Jika komputer Anda memiliki banyak RAM dan prosesor yang layak, waktu konversi akan menjadi singkat. Jika Anda menggunakan komputer yang lebih lama, itu akan memakan waktu lebih lama. Konversi MP4 membutuhkan waktu lebih lama daripada MP3, sebagian karena ukuran file tetapi juga informasi yang terkandung di dalamnya. Jadi bersabarlah!
Berikut ini cara batch mengkonversi file media di VLC.
- Buka VLC.
- Pilih Media dan 'Buka beberapa file'.
- Klik Tambah dan pilih semua file yang ingin Anda konversi.
- Klik panah bawah kecil di samping Putar di kanan bawah.
- Pilih Konversi.
- Pilih format di mana dikatakan Profil.
- Pilih tempat untuk menyimpannya ke dalam File Tujuan.
- Pilih Mulai untuk memulai proses.
Bergantung pada berapa banyak file yang Anda konversi, jenis, ukuran dan komputer Anda, proses ini dapat memakan waktu kurang dari satu menit atau beberapa jam. VLC bekerja dengan cepat tetapi ini lebih dari sekadar kekuatan pemrosesan mentah.
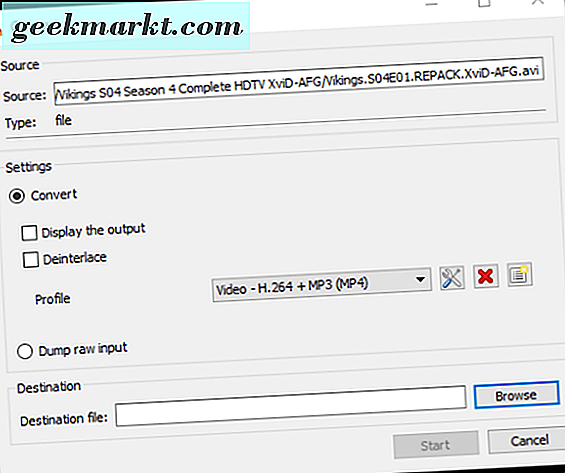
Gunakan file batch untuk mengkonversi file media di VLC
Orang-orang di Videolan.org, orang-orang di belakang VLC juga menyusun serangkaian file skrip yang menggunakan PowerShell atau CMD di Windows atau terminal di Linux untuk mengkonversi kumpulan ubin di VLC. Jika Anda lebih suka melakukan sesuatu dengan skrip, halaman ini adalah untuk Anda.
Sebagai penggemar PowerShell, saya mencoba metode ini serta metode menu di atas dan bekerja dengan baik. Buka PowerShell sebagai administrator dan tempelkan yang berikut ini ke dalamnya:
$ outputExtension = “.mkv”
$ bitrate = 8000
$ channels = 4
foreach ($ inputFile di get-childitem -recurse -Filter * .MP4)
{
$ outputFileName = [System.IO.Path] :: GetFileNameWithoutExtension ($ inputFile.FullName) + $ outputExtension;
$ outputFileName = [System.IO.Path] :: Combine ($ inputFile.DirectoryName, $ outputFileName);
$ programFiles = $ {env: ProgramFiles (x86)};
if ($ programFiles -eq $ null) {$ programFiles = $ env: ProgramFiles; }
$ processName = $ programFiles + "\ VideoLAN \ VLC \ vlc.exe"
$ processArgs = “-I dummy -vvv` ”$ ($ inputFile.FullName)` ”–sout = # transcode {acodec =` ”mp3`”, ab = `” $ bitrate` ”, ` ”channels = $ channels` ”}: Standar {access =` ”file`”, mux = `” wav` ”, dst =` ”$ outputFileName`”} vlc: // quit ”
proses-mulai $ processName $ processArgs -wait
}
Anda dapat mengatur skrip agar berfungsi dengan berbagai jenis file, audio, atau video. Anda harus memodifikasi outputExtension agar sesuai dengan file yang Anda konversi dari dan akhir baris 'foreach' untuk mencocokkan format output yang diinginkan. Anda juga perlu memodifikasi bitrate agar sesuai dengan jenis file dan saluran agar sesuai dengan audio. Saya memiliki bitrate hingga 8000 karena diukur dalam kbps dan saya membutuhkan HD, yang 8mbps = 8000 kbps.
Halaman VLC HowTo / Transcode beberapa video memiliki lebih banyak informasi tentang berbagai opsi skrip yang dapat Anda pilih.
Pilihan lain untuk mengkonversi file media
Ada program pihak ketiga yang dapat mengkonversi audio dan video untuk Anda dan bahkan situs web yang akan melakukannya secara online. Beberapa program memang sangat bagus dan mungkin lebih cocok jika Anda memproduksi media untuk konsumsi publik daripada kesenangan Anda sendiri.
Beberapa program termasuk Wondershare Video Converter Ultimate, Prism Free dan Any Video Converter. Situs web yang saya gunakan adalah OnlineVideoConverter yang cukup bagus juga. Situs ini dapat bekerja secara lambat, tergantung pada waktu dan berapa banyak permintaan yang ditangani saat itu. Untuk proyek satu kali, ini mungkin berguna tetapi untuk yang lebih sering, VLC atau salah satu dari aplikasi lain ini akan menyelesaikan pekerjaan.
Ada lebih banyak VLC daripada hanya pemutar media. Sedemikian rupa sehingga saya tidak percaya itu sah gratis. Meskipun tetap tanpa biaya, itu akan selalu menjadi media player saya dan aplikasi yang saya gunakan untuk batch mengkonversi file media.