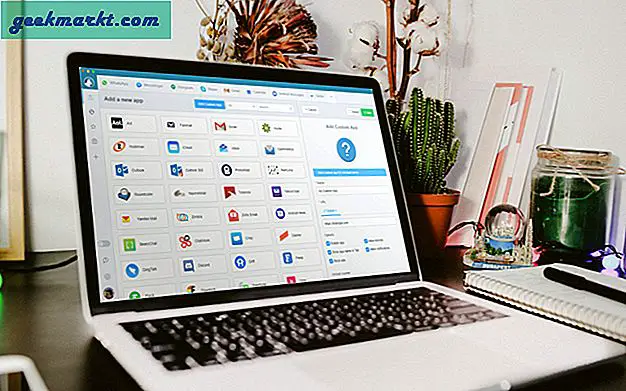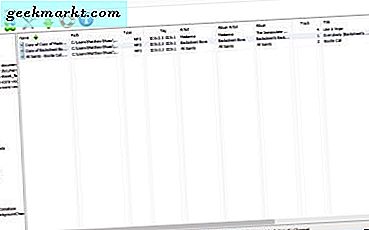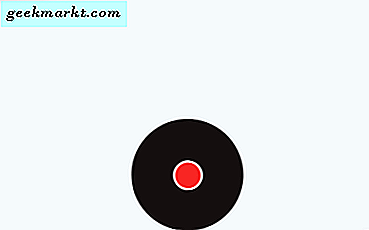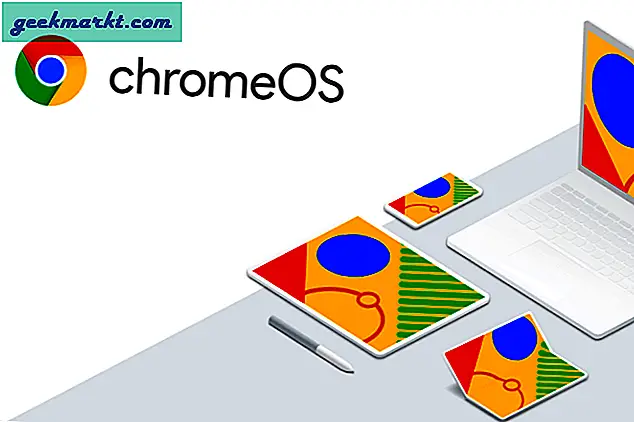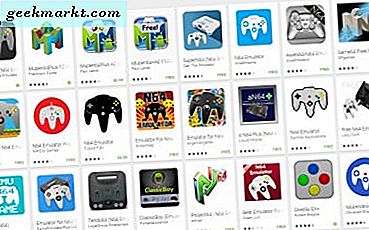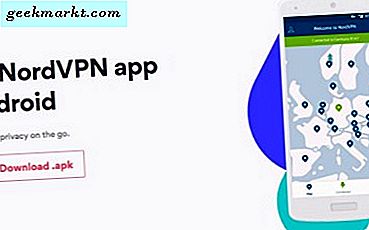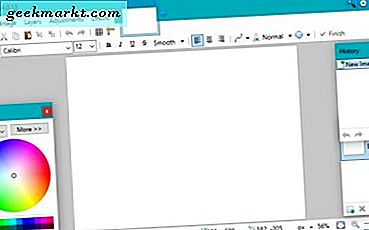
Jika Anda sesekali editor gambar atau mencari alat pengeditan gambar yang kuat namun gratis, Anda dapat melakukan banyak hal yang lebih buruk daripada Paint.net. Ini tidak sekuat atau seintensif Photoshop tetapi juga tidak semahal itu. Paint.net gratis dan terus didukung sehingga meskipun tidak memiliki lonceng dan peluit Photoshop, itu tidak memiliki biaya.
Bekerja dengan teks adalah salah satu aspek dari pengeditan gambar yang tampaknya menciptakan lebih banyak masalah daripada yang seharusnya. Itulah semua tentang tutorial ini. Saya akan menunjukkan cara memilih dan bekerja dengan teks di Paint.net.
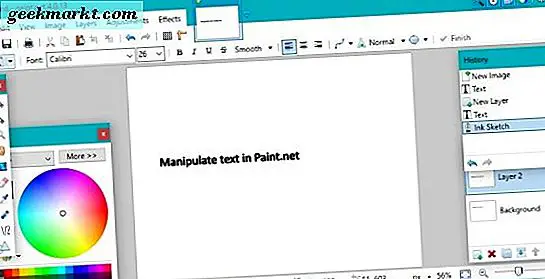
Pilih teks di Paint.net
Untuk bekerja dengan teks, kami menggunakan alat Teks. Sepertinya huruf T di menu alat di sisi kiri layar utama. Anda juga dapat memilihnya dari pemilih Alat di bawah menu utama. Dari sini Anda dapat menambahkan, menghapus, memilih, atau memanipulasi teks sesuai keinginan Anda.
Sebelum menambahkan sesuatu ke gambar, masuk akal untuk menambahkan lapisan. Dengan begitu, Anda tidak memanipulasi gambar itu sendiri tetapi lapisan tak terlihat di atasnya. Ini memungkinkan sedikit lebih banyak kebebasan saat bekerja dengan efek. Pilih Layers dan Tambahkan layer sebelum menambahkan teks. Kemudian tambahkan semua teks ke layer baru.
Untuk menambahkan teks, pilih alat teks dan klik di suatu tempat pada gambar yang terbuka. Kotak akan terbuka dan kursor akan berkedip. Pilih font dan ukuran yang Anda butuhkan dan mulailah mengetik.
Untuk menghapus teks, jangan klik keluar dari kotak teks dan gunakan backspace untuk menghapus teks sesuai keinginan Anda.
Untuk memilih teks, klik ikon persegi kecil di kanan bawah jendela teks. Anda dapat memindahkan teks ke mana pun Anda suka di layar yang aktif.
Untuk memanipulasi teks, tambahkan layer baru, tambahkan teks Anda dan kemudian gunakan penyesuaian atau efek yang Anda butuhkan.
Ada satu kelemahan yang signifikan untuk bekerja dengan teks di Paint.net. Program ini adalah editor piksel, jadi begitu Anda selesai dengan pilihan teks Anda saat ini dan telah keluar dari jendela teks, itu ditulis ke piksel. Itu berarti Anda tidak lagi dapat memilih, memindahkan atau mengubah teks itu. Jika Anda perlu membuat perubahan setelah itu, Anda harus membatalkan atau menghapus layer dan melakukannya lagi.
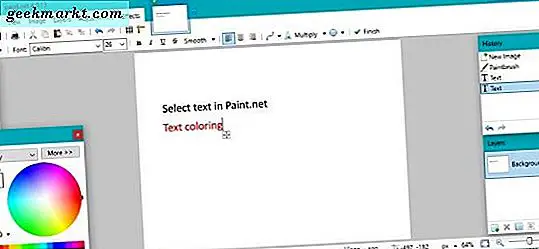
Bekerja dengan teks di Paint.net
Meskipun kekurangan itu, ada banyak yang dapat Anda lakukan dengan teks di Paint.net. Berikut ini beberapa alat yang dapat Anda gunakan.
Alat teks
Alat teks adalah tempat Anda memilih font, ukuran, gaya, mode render, pembenaran, anti-aliasing, mode Blending, dan mode kliping pilihan. Ini adalah bagian utama dari UI yang akan Anda gunakan saat menggunakan teks. Jika Anda akrab dengan editor teks, perintahnya sangat mirip.
- Klik panah kecil di samping font untuk mengubahnya. Pilih dari sejumlah besar default atau impor orang lain. Paint.net bekerja dengan sebagian besar font Windows tetapi tidak semua yang khusus.
- Klik panah kecil di samping ukuran font untuk mengubahnya.
- Klik 'B' ke teks tebal, 'Saya' untuk huruf miring 'U' untuk menggarisbawahi dan 'S' untuk dicoret.
- Pilih pembenaran yang sesuai dengan kebutuhan Anda, kiri, tengah dan kanan.
- Anti-aliasing aktif atau tidak aktif. Jika diaktifkan, teks akan tampak halus dan sedikit lebih besar. Jika Anda mematikannya, itu akan tampak lebih tajam dan lebih pixelated.
- Blending mode dapat diakses oleh panah bawah di sebelah ikon gelas. Ini memungkinkan akses ke berbagai mode yang akan melakukan sesuatu atau tidak bergantung pada pilihan lain yang telah Anda buat.
- Mode kliping pilihan tidak memiliki efek nyata pada teks sehingga saya tidak tahu apa yang dilakukannya.
- Selesai menyelesaikan teks untuk sesi itu dan akan mengalihkan fokus dari jendela teks. Seperti yang disebutkan di atas, ini berarti Anda tidak lagi dapat mengedit teks jadi jangan klik ini sampai Anda siap.
Satu-satunya alat teks tidak termasuk adalah warna teks. Untuk mengubah warna teks apa pun, Anda menggunakan pemilih warna di bagian kiri bawah layar. Jika Anda berencana untuk mencampur warna, gunakan lapisan yang berbeda untuk masing-masing untuk menjaga hal-hal dikelola setelah Anda mengklik keluar dari kotak aktif, Anda berkomitmen.
Alat teks di Paint.net lebih dari cukup untuk kebutuhan dasar. Hal utama yang perlu diingat adalah untuk membuat semua perubahan Anda sebelum mengklik keluar dari kotak teks jika tidak, Anda harus mulai dari awal lagi!