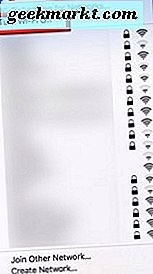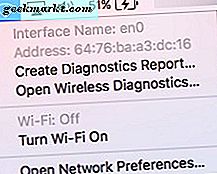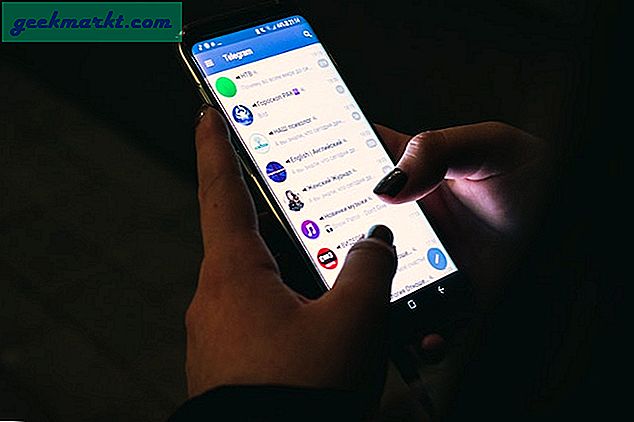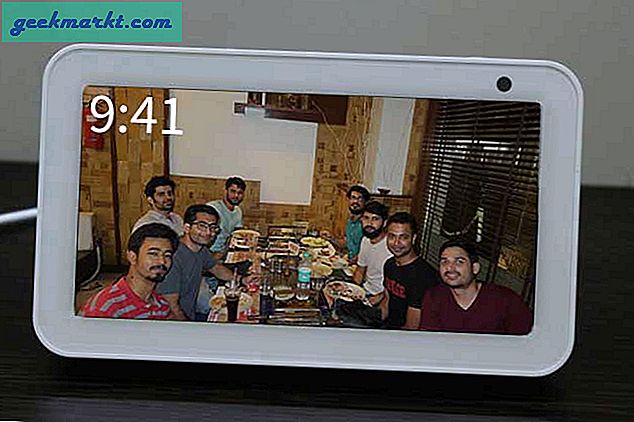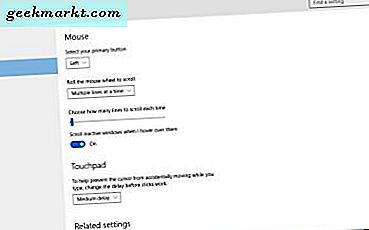Anda mungkin pernah mendengar istilah "alamat Mac" yang disebutkan secara sepintas lalu. Tapi, apa itu alamat Mac? Ini adalah alamat kontrol akses media — yang berarti ini adalah pengidentifikasi unik untuk antarmuka jaringan yang berhubungan dengan segmen jaringan. Alamat-alamat Mac ditugaskan oleh pabrikan ke pengendali antarmuka jaringan dan disimpan dalam perangkat keras.
Ya, kami tahu itu kedengarannya seperti sekumpulan omong kosong teknis jika Anda tidak benar-benar paham secara teknis, tetapi itu adalah cara terbaik untuk tetap teknis dan berusaha memahami maksudnya. Alamat Mac terhubung dengan perangkat keras adaptor jaringan di komputer Anda. Oke, itu lebih mudah dimengerti, bukan? Keren.
Baiklah, jadi jika Anda di sini membaca ini dan Anda ingin mengubah alamat Mac Anda di MacOS, kita harus menganggap Anda sedikit orang yang berpikiran teknologi. Jadi, kami akan terus memberi tahu Anda bagaimana Anda dapat mengubah alamat Mac Anda dari MacOS.
Temukan Alamat Mac Anda
Pertama, Anda harus mencari alamat Mac yang terkait dengan kartu jaringan Anda yang terpasang di komputer Mac Anda. Inilah cara Anda melakukannya:
- Pertama, Anda ingin memutuskan koneksi Mac Anda dari koneksi Wi-Fi yang sedang Anda gunakan. Kemudian, lakukan langkah selanjutnya.
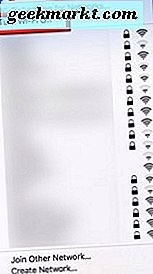
- Tahan tombol "Option" pada keyboard Mac Anda. Kemudian, saat melakukan itu, klik trackpad atau mouse Anda pada ikon Wi-Fi atau koneksi Internet di kanan atas layar Anda.
- Sekarang nama antarmuka dan alamat Mac ditampilkan di layar Anda.
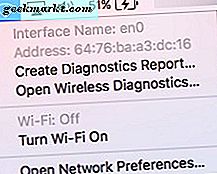
Karena kebanyakan alamat Mac adalah permanen, Anda dapat mengelabui atau “spoof” alamat Mac yang dilaporkan dari sistem operasi. Ini dapat membantu ketika menghubungkan ke hotspot Wi-Fi publik untuk alasan privasi.
Mengubah Alamat Mac Anda
Untuk mengubah alamat Mac Anda, Anda harus membuka aplikasi Terminal dari dermaga Anda (jika itu tempat tinggalnya) atau dengan melalui Mac Finder. Untuk membuka Terminal dari Finder, klik Buka> Gulir ke bawah ke Utilitas, klik> kemudian, buka aplikasi Terminal dari jendela Utilitas.
Setelah Anda membuka aplikasi Terminal, ketik ini di terminal:
sudo ifconfig en0 xx: xx: xx: xx: xx: xx
X's mewakili alamat Mac yang akan Anda masukkan, jika Anda sudah memiliki satu dalam pikiran untuk digunakan.
Jika Anda lebih suka menggunakan alamat Mac acak, ketik perintah berikut di terminal:
openssl rand –hex6 | sed 's / \ (.. \) / \ 1: / g; s /.$// '| xargs sudo ifconfig en0 ether
Ketika Anda me-restart komputer Mac Anda, alamat Mac kembali ke default. Jadi, setiap kali Anda perlu atau ingin mengubah alamat Mac Anda di MacOS, Anda cukup mengetik salah satu dari perintah di atas dalam aplikasi Terminal dan Anda siap untuk pergi.
Anda mungkin juga ingin me-restart koneksi Wi-Fi Anda setelah Anda mengubah alamat Mac Anda, untuk menghindari masalah jaringan.
Jadi, sekarang Anda tahu bagaimana cara mengetahui alamat Mac Anda, dan cara mengubahnya dari MacOS — apakah itu untuk masalah privasi pribadi, atau hanya karena sekarang Anda memiliki informasi dan langkah-langkah pribadi yang Anda perlukan untuk memungkinkan Anda melakukan saya t.