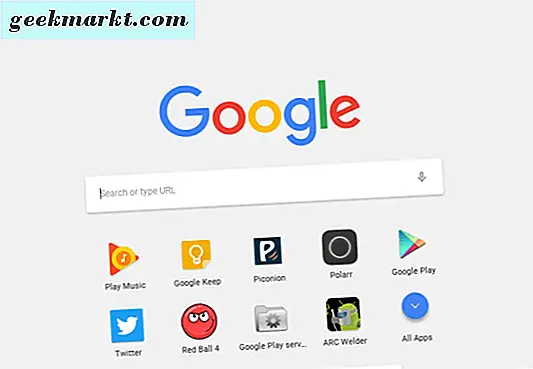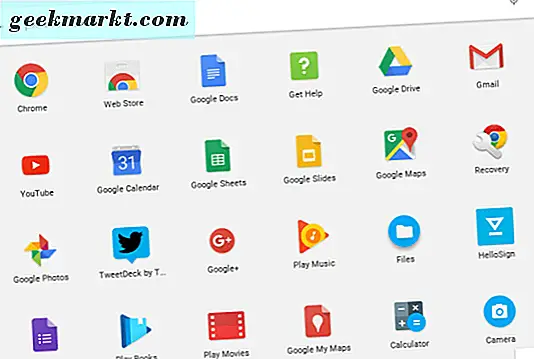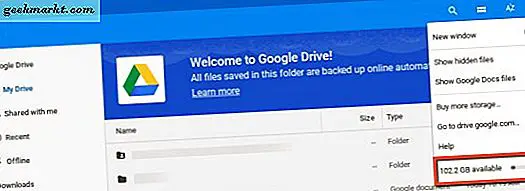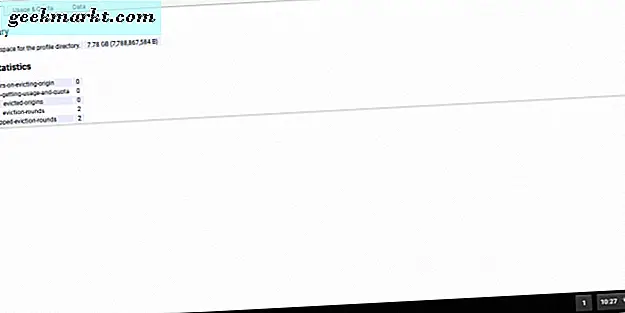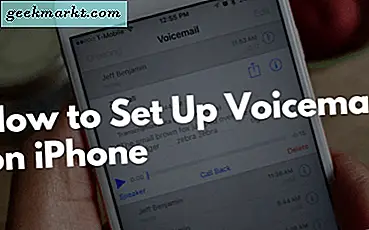Anda mungkin sudah memeriksa beberapa Chromebook sebelum membelinya. Sebelum membeli produk kami, kami melakukan riset berat, karena kami menginginkan sesuatu yang portabel, namun kuat, untuk menulis dan melakukan tugas saat bepergian. Apa pun dengan kurang dari dua gigabyte memori onboard diambil langsung dari daftar kami. Kami ingin dapat melakukan banyak tugas — dan untuk itu, preferensi Anda harus mendukung setidaknya empat pertunjukan.
Jika Anda melihat Chromebook untuk penggunaan ringan untuk menjelajahi Internet dan menggunakan layanan Google seperti menulis dokumen, mendengarkan Google Play, dan hal semacam itu, maka dua gigabyte memori akan berfungsi. (Hanya membuangnya di luar sana.) Jika Anda ingin melakukan lebih dari itu, maka Anda pasti akan lebih baik dengan lebih banyak memori.
Karena Anda mungkin sudah membeli Chromebook dan menemukan Chromebook yang tepat untuk Anda, mari kita bicara tentang cara memeriksa spesifikasi saat berada di Chromebook Anda. Ada beberapa cara berbeda untuk mendapatkan semua informasi yang perlu Anda ketahui tentang Chromebook dan sistem operasi Chrome.
Memeriksa Penyimpanan untuk Google Drive dan Chromebook Anda
Sekarang, Anda tahu ketika Anda membeli Chromebook ukuran penyimpanan apa yang telah disertakan di perangkat. Namun, bagaimana Anda memeriksa dan melihat berapa banyak ruang penyimpanan yang telah Anda gunakan dan tetap tersedia untuk digunakan di Google Drive, penyimpanan cloud Anda? Pertanyaan bagus. Inilah jawaban kami:
- Klik Peluncur Chromebook Anda di sudut kiri bawah layar Chromebook Anda.
- Setelah Peluncur terbuka, Anda akan memilih "Semua Aplikasi" untuk menampilkan semua aplikasi yang diinstal di Chromebook Anda.
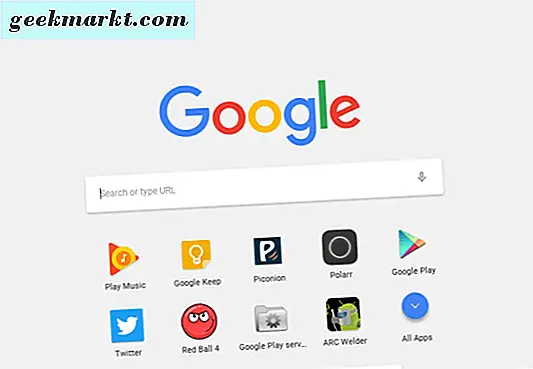
- Arahkan ke ikon folder file yang mengatakan "File" dan klik di atasnya.
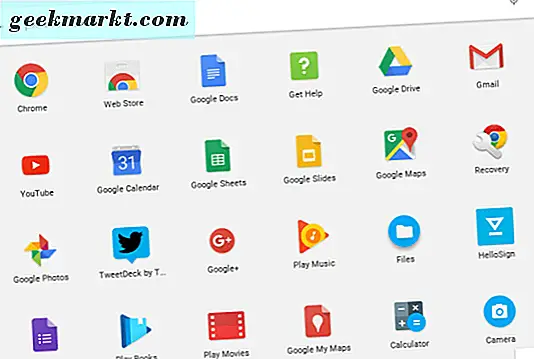
- Ketika folder file terbuka, klik "Google Drive, " lalu klik pada tiga titik putih kecil di sudut kanan atas.
- Di bagian bawah jendela yang terbuka, itu akan menampilkan berapa banyak penyimpanan yang masih ada di Google Drive Anda.
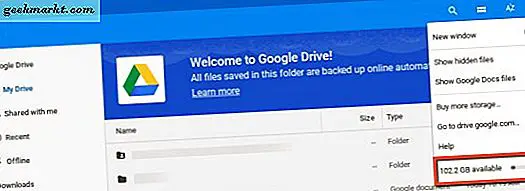
Cukup mudah; tidak terlalu rumit. Jadi, sekarang Anda tahu berapa banyak penyimpanan cloud yang tersisa di Google Drive Anda.
Itu hebat, kan? Ya, tetapi bagaimana saya melihat ruang penyimpanan di Chromebook saya yang sebenarnya? Nah, untuk melakukan itu:
- Ketik "chrome: // quota-internals /" di peramban Google Chrome Anda.
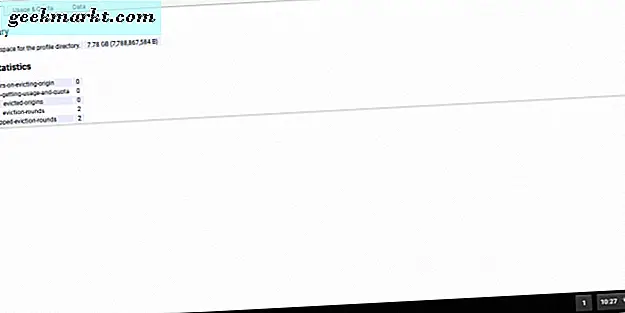
Ini menunjukkan kepada Anda ruang disk internal yang masih tersedia untuk digunakan di Chromebook Anda yang sebenarnya di halaman pertama, yang merupakan halaman ringkasan. Anda dapat mengklik tab "Penggunaan & Kuota" atau "Data" juga untuk melihat informasi yang tercantum di sana juga.
Tampilkan Semua Spesifikasi Chromebook
Bagaimana dengan gambaran spesifikasi lengkap yang menunjukkan semuanya sekaligus? Anda juga dapat melakukannya dari browser Chrome.
- Ketik "chrome: // system"
Anda akan melihat segala sesuatu tentang Chromebook Anda dalam daftar panjang dan, kecuali Anda tahu apa yang Anda cari secara khusus, itu bisa menjadi sedikit berlebihan. Jika Anda ingin cara yang lebih mudah, lebih cepat, lebih mudah digunakan untuk melakukan banyak hal, Anda bisa mendapatkan aplikasi dari Toko Web Chrome.
Aplikasi Toko Web Chrome
Saat ini, ada dua aplikasi yang tersedia untuk ditambahkan ke Chromebook Anda yang memeriksa informasi sistem Anda dan segera menampilkannya untuk Anda lihat. Buka Toko Web Chrome dan ketik "info sistem" di bilah penelusuran. Anda akan ingin mendapatkan salah satu dari dua aplikasi teratas yang tercantum: Cog — penampil info sistem — atau Sistem, pilih yang Anda inginkan. Anda juga bisa mendapatkan keduanya jika Anda ingin melihat perbedaan di antara keduanya.
Gigi
Aplikasi Cog memberi Anda gambaran umum tentang sistem operasi, platform, CPU, arsitektur, penggunaan memori, Internet / jaringan, baterai, layar utama, bahasa utama, dan plug-in yang diinstal pada sistem Anda. Sangat mudah dan jelas untuk dipahami dengan antarmuka pengguna yang sangat sederhana. Dengan kata itu, itu sangat jelas; tidak banyak lagi yang bisa Anda dapatkan darinya atau lakukan dengan itu.
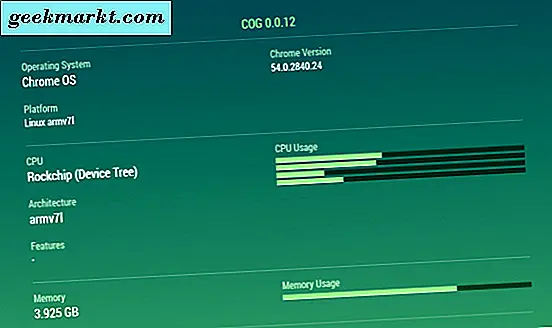

Sistem
Aplikasi Sistem memberi Anda semua informasi yang sama, tetapi membuatnya lebih menarik secara visual dan rusak. Anda akan memiliki tab yang dapat dipilih di sisi kiri aplikasi. Mereka adalah "Umum, " "Penyimpanan, " "Tampilan, " "Jaringan, " "Galeri media, " "Lokasi saat ini, " dan "Setelan aplikasi." Secara pribadi, kami lebih memilih yang ini daripada aplikasi Cog, tapi itu mungkin saja pilihan pribadi. 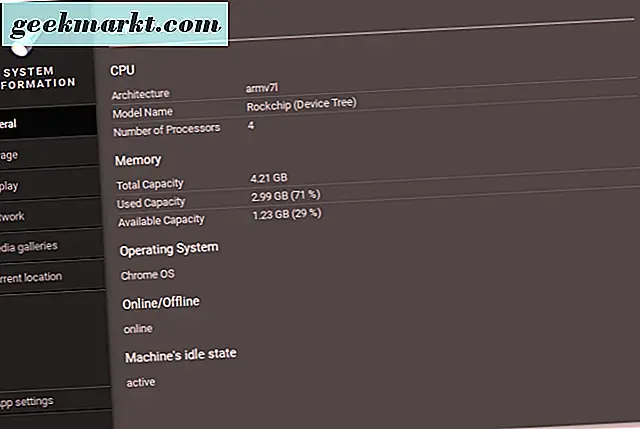
Kedua aplikasi ini memberi Anda informasi sistem yang Anda butuhkan tanpa harus membanjiri seluruh Chromebook untuk informasi yang ingin Anda ketahui tentang Chromebook dan Chrome OS Anda.
Sekarang Anda akan dapat mengetahui semua informasi spesifikasi tentang Chromebook Anda. Saat Anda hanya perlu mengetahui berapa banyak penyimpanan yang tersedia di Google Drive atau di Chromebook, gunakan rangkaian kiat pertama kami. Jika Anda perlu mengetahui beberapa informasi mendalam tentang Chromebook Anda, lihat salah satu aplikasi kami yang disarankan untuk mendapatkan apa yang Anda butuhkan, kapan pun Anda membutuhkannya.