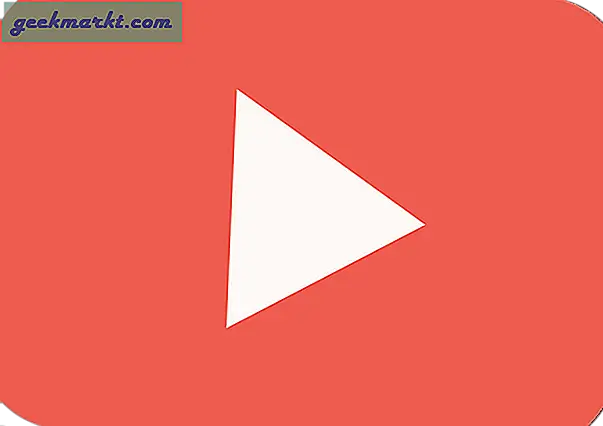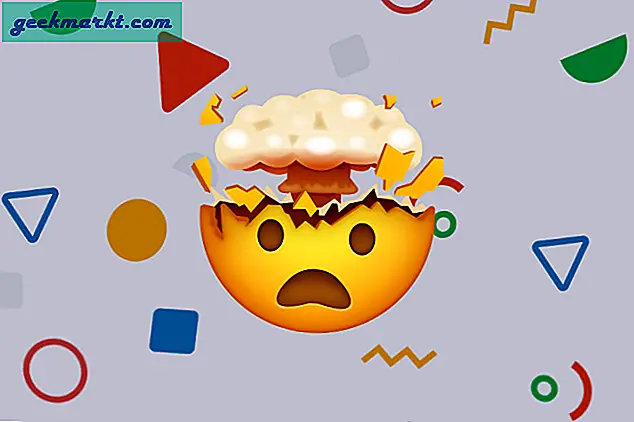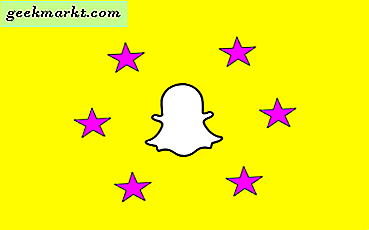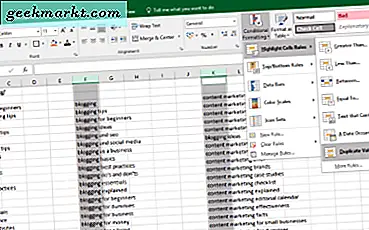
Jika Anda perlu membandingkan data dalam dua kolom di Microsoft Excel, Anda memiliki beberapa cara untuk melakukannya. Anda dapat memeriksanya secara manual, menggunakan rumus atau, jika kedua kolom tersebut berada di lembar kerja yang berbeda, Anda dapat melihatnya secara berdampingan. Saya akan menunjukkan beberapa cara untuk membandingkan data di Excel.

Bandingkan dua kolom di Excel
Tip pertama ini akan membandingkan dua kolom keseluruhan untuk melihat apakah ada entri yang diduplikasi di keduanya. Kami menggunakan pemformatan bersyarat dan aturan perbandingan sederhana untuk melakukan pengangkatan berat.
- Soroti kedua kolom yang ingin Anda bandingkan.
- Pilih Pemformatan Bersyarat dari menu Pita rumah.
- Pilih Aturan Sel Sorotan dan Nilai Duplikat.
- Pilih format untuk ditampilkan dan pilih OK.
Setiap duplikat dalam sel apa pun akan disorot dengan format yang baru saja Anda pilih. Hal semacam ini dapat menghemat jam kerja di spreadsheet yang lebih kompleks dan bekerja luar biasa untuk produktivitas.
Bandingkan dua kolom untuk perbedaan di Excel
Jadi kami telah memeriksa dua kolom untuk duplikat tetapi bagaimana jika Anda ingin menemukan perbedaan? Itu hampir sama mudahnya. Hasilnya sedikit berantakan daripada menyoroti di mana perbedaannya, rumusnya juga dicetak sendiri. Daripada hanya menunjukkan perbedaan, ia mencetak 'Sheet1 vs Sheet2: Difference1, Sheet1 vs Sheet2: Difference2' dan seterusnya.
- Buka lembar kosong dan sorot sel yang sama dengan dua kolom yang Anda bandingkan mulai.
- Tambahkan '= IF (Sheet1! A1 Sheet2! A1, “Sheet1:” & Sheet1! A1 & ”vs Sheet2:” & Sheet2! A1, “”)' ke dalam sel.
- Perbedaan kemudian harus disorot sebagai Sheet1 vs Sheet2: Difference1 dll di sel di mana perbedaannya terletak.
Rumus mengasumsikan Anda membandingkan Sheet1 dengan Sheet2, keduanya dimulai pada sel A1. Ubahlah agar sesuai dengan buku kerja Anda sendiri sesuai keinginan Anda.

Bandingkan dua lembar di Excel
Jika Anda membandingkan data dari dua lembar berbeda dalam buku kerja yang sama, Anda masih dapat menggunakan pemformatan bersyarat untuk mencapai tujuan yang sama.
- Buka lembaran untuk menyorot duplikat.
- Pilih sel pertama dalam spreadsheet, A1 biasanya dan tekan Ctrl + Shift + End.
- Pilih Pemformatan Bersyarat dari menu Pita rumah.
- Pilih Aturan Baru dan ketik '= A1Sheet2! A1'. A1 menjadi sel pertama yang ingin Anda bandingkan. Sheet2 menjadi lembaran lain yang Anda ingin membandingkan lembar aktif melawan.
- Pilih format untuk ditampilkan dan pilih OK.
Sheet aktif sekarang harus menampilkan nilai duplikat dalam format yang Anda pilih. Teknik ini sangat ideal jika Anda menyusun data dari berbagai sumber karena ini merupakan cara cepat untuk memeriksa duplikat atau perbedaan.
Bandingkan dua buku kerja di Excel
Jika Anda membandingkan data dari berbagai sumber dan ingin memeriksa perbedaan, persamaan atau informasi lainnya dengan cepat, Anda dapat melakukannya juga. Kali ini Anda tidak perlu pemformatan bersyarat untuk melakukannya.
- Buka buku kerja dan lembaran yang perlu Anda bandingkan.
- Pilih satu, buka tab Lihat dan pilih Lihat Samping.
- Pilih Lihat, Atur Semua dan Vertikal untuk membandingkan entri secara langsung di dua buku kerja.
Untuk beberapa alasan, dua buku kerja ditampilkan secara horizontal di samping satu sama lain yang tidak baik untuk membandingkan kolom. Di situlah langkah terakhir masuk. Ini memberi tahu Excel untuk menampilkan secara vertikal, menawarkan lebih banyak setiap kolom untuk dibandingkan.
Jika Anda memiliki kolom yang lebih panjang, aktifkan Sinkron Sinkron sehingga kedua buku kerja bergeser satu sama lain.
Ada berbagai perbandingan addons untuk Excel yang berfungsi dengan baik. Jika Anda tidak ingin menggunakan milik Anda sendiri atau menemukan diri Anda melakukan banyak hal, mereka mungkin layak untuk dilihat. XL Comparator adalah salah satu alat seperti itu walaupun saya belum mencobanya sendiri.
Menggunakan pemformatan bersyarat di Excel
Pemformatan bersyarat adalah fitur Excel yang sangat kuat dan sering tidak dimanfaatkan sepenuhnya oleh semua pengguna yang paling berpengalaman. Ini menawarkan beberapa cara yang sangat cepat untuk membandingkan dan menampilkan data dan berisi banyak aturan yang dapat Anda gunakan.
Untuk membuatnya bekerja Anda membutuhkan spreadsheet terpadat.
- Buka lembaran dan kemudian sorot sel-sel yang berisi data yang ingin Anda format
- Pilih pita Rumah dan Pemformatan Bersyarat.
- Pilih seperangkat aturan atau buat yang baru dengan mengklik Aturan Baru.
- Pilih rentang atau ukuran sel seperti lebih besar dari, sama dengan atau apa pun.
- Atur format untuk menampilkan hasil dan pilih OK.
Anda dapat menambahkan beberapa ketentuan ke setiap aturan, menambahkan ikon atau grafik ke temuan spesifik dan seluruh rentang pengaturan. Diperlukan waktu untuk mengatasi dengan pemformatan bersyarat, tetapi setelah Anda menguasainya, Anda akan bertanya-tanya bagaimana Anda mengatasinya sebelumnya!
Punya tips perbandingan Excel? Beri tahu kami di bawah jika Anda melakukannya!