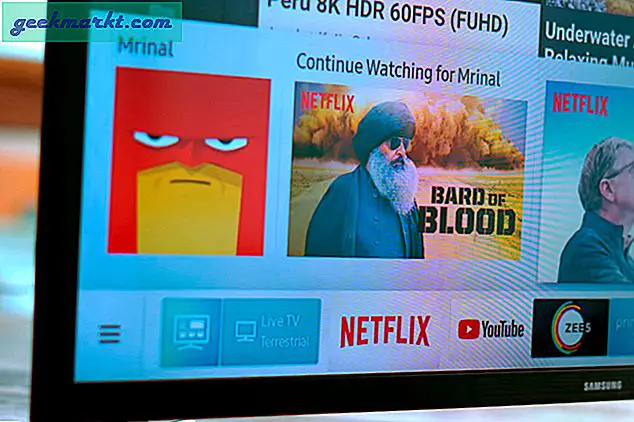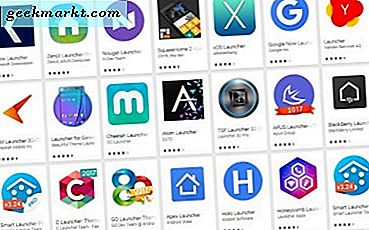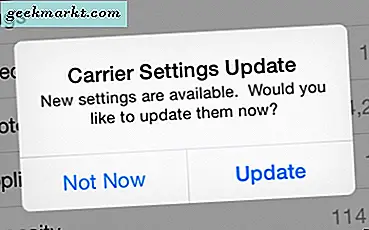Mengakses Emoji di Chromebook tidak semudah yang seharusnya. Anda dapat menempatkan kursor di ruang teks dan kemudian klik kanan. Opsi pertama yang Anda lihat di menu pop-up adalah Emoji. Cukup klik di atasnya untuk mengakses emoji. Anda juga bisa menekan Shift + Penelusuran + Bilah Spasi pintasan keyboard o akses emoji hanya dengan pintasan keyboard sederhana.

Tetapi pemetik emoji default ini hadir dengan serangkaian masalahnya sendiri yang akan kita bahas di bawah. Selain itu, kami akan menunjukkan bagaimana Anda dapat dengan mudah mengganti metode emoji default dengan yang lebih baik.
Masalah Dengan Menu Emoji Bawaan di Chromebook
Sementara Chrome OS memiliki opsi untuk menggunakan emoji, opsi menu klik kanan default cukup terbatas.
Pertama, ini hanya membuka tab Emoji di keyboard di layar yang menutupi setengah area tampilan dan juga menyegarkan seluruh layar sebelum dibuka.

Itu juga terbatas dalam hal fungsionalitas. Anda tidak memiliki opsi penelusuran untuk menemukan emoji yang Anda butuhkan.
Anda terpaksa menggunakan layar sentuh untuk menggulir daftar emoji. Keyboard di layar dimaksudkan untuk perangkat layar sentuh dan bukan untuk pengguna keyboard dan mouse.

Anda harus menggunakan layar sentuh atau mouse untuk kembali. Tidak ada pintasan keyboard dan bahkan tombol ESC tidak berfungsi. Klik ikon keyboard di pojok kanan bawah untuk menutup pop-up emoji besar.

Keyboard di layar memblokir rak aplikasi, waktu, pengaturan cepat, dll. Sehingga menyulitkan untuk beralih antar aplikasi. Karena tidak memiliki pintasan keyboard, Anda perlu menutup keyboard secara manual dengan mouse dan kemudian beralih ke aplikasi lain.
Tidak ada cara menggunakan keyboard untuk memposting emoji secara langsung.
Alternate Cara Menggunakan Emoji di Chromebook
Google sedang mengembangkan pengganti untuk pemilih Emoji. Tapi itu masih di belakang bendera Chrome yang bisa Anda aktifkan. Bendera Chrome memberikan opsi yang bersifat eksperimental tetapi terkadang, tidak berhasil mencapai versi final yang dirilis untuk dunia.
1. Pertama, buka Bendera Chrome dengan mengunjungi URL ini - chrome: // flags

2. Sekarang, cari Emoji di bilah pencarian. Di sini, Anda akan menemukan dua bendera - Alat pilih emoji sistem dan Aktifkan saran emoji. Ini hanya akan tersedia saat Anda menggunakan Chromebook dan bukan browser Chrome.

3. Klik pada menu dropdown di samping dan pilih Diaktifkan opsi untuk kedua bendera.

4. Sekarang klik pada Mengulang kembali tombol di pojok kanan bawah.

5. Layar Anda mungkin kosong selama beberapa detik tetapi Anda sudah siap.
Keuntungan Dibandingkan Emoji Bawaan Menu di Chromebook
Karena ini hanya menggantikan opsi default, Anda dapat mengaksesnya dengan klik kanan dan memilih opsi emoji di menu pop-up. Sebagai alternatif, Anda juga dapat menggunakan pintasan keyboard Shift + Penelusuran + Spasi untuk membuka alat pilih emoji.
Tidak seperti opsi default, ini tidak mengambil setengah layar dan tidak akan menyesuaikan ulang halaman lengkap hanya untuk membuka alat pilih emoji.

Karena ini hanya pop-up, Anda dapat mengaksesnya dengan mudah. Selain itu, Anda dapat menggulir emoji dengan mouse atau touchpad atau bahkan menggunakan tombol tab di keyboard.

Terdapat fungsi pencarian sehingga Anda dapat menemukan emoji dengan cepat.

Selain itu, Anda cukup menggunakan keyboard untuk mengetik emotikon dan itu akan menampilkan emoji yang tepat sebagai saran. Jadi membantu menambahkan emoji dengan keyboard secara langsung.
Selesai - Menggunakan Emoji di Chromebook
Meskipun opsi pemetik emoji default di Chromebook mudah diakses, ada masalah. Tidak hanya kekurangan fitur, tetapi juga merusak pengalaman pengguna saat menggunakan emoji di Chromebook. Fakta bahwa touchpad tidak berfungsi bisa menjadi kekecewaan besar. Meskipun demikian, kami senang bendera ini ada.
Baca juga: