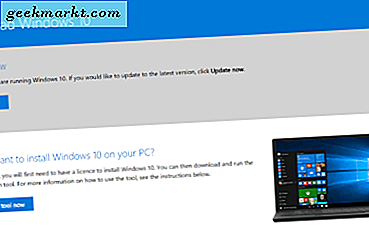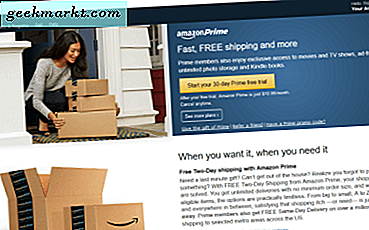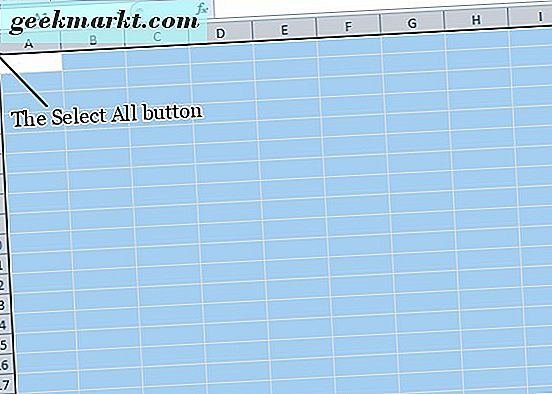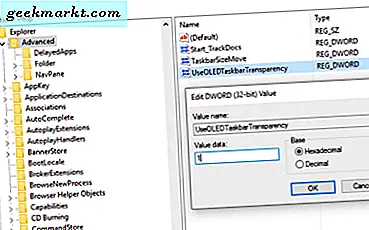
Desktop Windows 10 jauh lebih mudah dikonfigurasi sehingga tidak masalah seberapa membosankan selera Anda, akan ada tampilan dan nuansa yang sempurna untuk Anda. Transparansi, bersama dengan warna adalah elemen utama pengguna desktop yang suka berubah karena memiliki pengaruh paling besar pada bagaimana Windows terlihat dan terasa. Jika Anda ingin tahu cara mengkonfigurasi Taskbar transparan di Windows 10, tutorial ini untuk Anda.
Untuk memberikan potensi maksimum Windows Taskbar, kita perlu membuat perubahan registri. Seperti biasa, jangan lakukan jika Anda tidak yakin dengan apa yang Anda lakukan. Bahkan jika Anda tahu apa yang Anda lakukan, ambil cadangan registri terlebih dahulu.

Pencadangan registri untuk Windows 10
Sebelum Anda membuat perubahan apa pun pada registri Windows Anda, mari kita cadangkan. Anda dapat membuat titik pemulihan sistem untuk mengambil salinan atau hanya membuat salinan registri. Mari kita lakukan yang terakhir karena ini adalah keterampilan yang rapi untuk dipelajari.
- Tekan tombol Windows + R, ketik 'regedit' dan tekan Enter.
- Pilih File di menu atas dan kemudian Ekspor.
- Simpan file registry di suatu tempat yang aman dan beri nama sesuatu yang berarti.
- Klik Simpan.
Anda sekarang memiliki cadangan registri yang berfungsi penuh. Jika ada yang salah, yang perlu Anda lakukan adalah kembali ke registri, klik File, Impor, dan muat cadangan. Mudah ya?

Mengkonfigurasi Taskbar transparan di Windows 10
Windows 10 Taskbar memiliki tingkat transparansi yang dibangun tetapi dapat melakukan lebih banyak hal. Microsoft, karena alasan yang diketahui oleh mereka sendiri telah mengunci potensi ini jauh di belakang entri registri. Kita perlu membuka kunci entri itu untuk membuatnya berfungsi.
- Tekan tombol Windows + R, ketik 'regedit' dan tekan Enter.
- Arahkan ke 'HKEY_LOCAL_MACHINE \ SOFTWARE \ Microsoft \ Windows \ CurrentVersion \ Explorer \ Advanced'.
- Klik kanan di sebelah kanan dan pilih New, DWORD (32-bit) dan beri nama 'UseOLEDTaskbarTransparency'.
- Berikan nilai 1 untuk mengaktifkan.
- Tutup regedit.
- Klik kanan ruang kosong pada desktop Windows dan pilih Personalize and Colors.
- Alihkan ke 'Mulai, taskbar, dan Pusat Tindakan transparan'. Jika sudah aktif, matikan dan nyalakan lagi.
Jika Anda tidak menyukai tampilan, kembali ke kunci registri tersebut dan atur nilainya menjadi 0.
Trik kustomisasi desktop Windows 10 lainnya yang mungkin Anda sukai
Ada banyak cara lain untuk menyesuaikan pengalaman desktop Anda menjadi sesuka Anda. Ini hanya beberapa.
Ubah ukuran menu Start Windows 10
Menu start di Windows 10 adalah perbaikan besar dibandingkan versi sebelumnya karena berfungsi di perangkat apa pun baik menggunakan mouse atau sentuh. Tahukah Anda bahwa Anda dapat mengubah ukurannya secara manual agar lebih sesuai dengan kebutuhan Anda?
- Navigasikan ke Pengaturan, Personalisasi, dan Mulai.
- Pilih 'Tampilkan lebih banyak ubin' dan aktifkan. Ini akan menambah lebih banyak ubin ke menu.
- Pilih 'Gunakan Mulai layar penuh' untuk memiliki menu Mulai mengambil seluruh layar.
Anda juga dapat menyeret menu Start ketika terbuka untuk secara manual mengubah ukurannya sesuai dengan keinginan Anda.
Hapus Ubin Langsung
Jika Anda bukan penggemar aspek Ubin Langsung dari menu Mulai Windows, Anda dapat menghapusnya. Ini menyederhanakan menu dan memberikan tampilan Windows 7 lebih banyak dengan kepraktisan Windows 10.
- Buka Menu Mulai.
- Klik kanan setiap ubin hidup dan pilih 'Lepas Sematan dari Mulai'.
- Seret batas kanan menu Mulai ke kiri dan lepaskan.
Sekarang ketika Anda membuka menu Start, Anda hanya mendapatkan menu dan tidak semua frippery lain yang menyertainya.
Hapus aplikasi yang disarankan dari menu Mulai
Saya tidak tahu tentang Anda, tetapi tidak ada aplikasi yang pernah muncul di bagian aplikasi yang disarankan di menu Mulai saya yang pernah relevan dengan saya. Beginilah cara mematikannya.
- Navigasikan ke Pengaturan, Personalisasi, dan Mulai.
- Nonaktifkan, 'Sesekali tunjukkan saran di Mulai'.
- Aktifkan atau nonaktifkan 'Tampilkan aplikasi yang paling sering digunakan' atau 'Tampilkan aplikasi yang baru ditambahkan' jika Anda mau juga.
Setel wallpaper multimonitor
Banyak dari kita menggunakan banyak monitor dengan komputer kita. Saya menggunakan tiga monitor dan berjuang untuk menemukan wallpaper yang akan menjangkau semuanya. Untungnya, Microsoft merasakan rasa sakit kami dan memiliki pilihan wallpaper panoramik hanya untuk kesempatan itu.
- Kunjungi halaman web wallpaper Microsoft dan arahkan ke Panoramic.
- Temukan wallpaper yang Anda suka dan klik di atasnya.
- Klik kanan gambar penuh dan simpan.
- Klik kanan pada file yang disimpan dan pilih 'Gunakan sebagai latar belakang desktop'.
Namun banyak layar yang Anda gunakan, gambar akan menjangkau semuanya dalam adegan yang koheren. Jauh lebih baik daripada gambar individu!