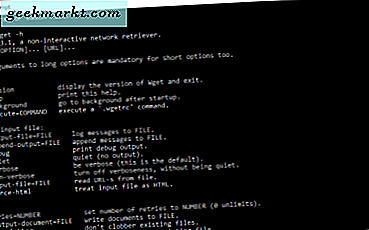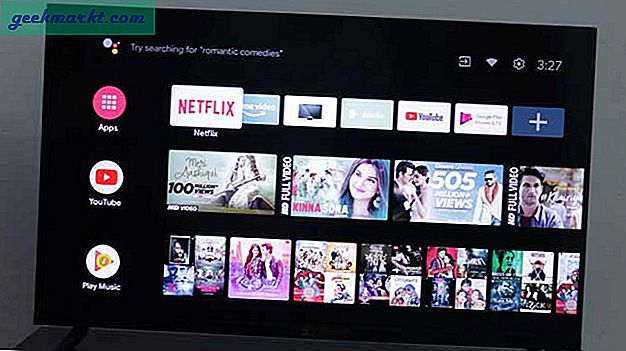Apakah Anda perlu mengonversi dokumen PDF Anda ke presentasi PowerPoint? Ada banyak cara melakukan ini. Satu relatif bebas dan tidak menyakitkan. Yang lain mungkin juga tidak menyakitkan, tetapi itu tidak gratis.
Periksa opsi Anda di bawah ini untuk melihat mana yang berfungsi untuk Anda.
Konversi dari PDF ke PPT dengan Adobe (Penuh)
Jika Anda sering menggunakan PDF, Anda mungkin sudah memiliki versi lengkap dari perangkat lunak Adobe. Jika Anda melakukannya, Anda beruntung karena mengubah PDF Anda akan relatif mudah.
Langkah Satu - Buka PDF dan Ekspor Anda
Pertama, Anda perlu membuka file PDF Anda di Acrobat. Selanjutnya, pilih "Ekspor ke" dari panel alat kanan Anda. Di bawah judul "Convert to", pilih "Microsoft PowerPoint" dan klik tombol Convert.

Langkah Kedua - Beri Nama File Anda dan Simpan
Jika Anda memiliki versi berbayar dari perangkat lunak ini, Adobe akan memindai file Anda dan memberi Anda opsi untuk memberi nama dan menyimpan file baru tersebut.
Namun, jika Anda tidak memiliki versi lengkap, Anda mungkin akan menemukan layar ini sebagai gantinya:

Jika Anda berencana untuk mengubah PDF ke PowerPoint secara teratur, mungkin lebih mudah bagi Anda untuk membeli perangkat lunak. Namun, jika Anda memiliki anggaran terbatas atau jarang mengonversi jenis file ini, ada opsi lain yang tersedia untuk Anda.
Mengubah PDF ke PowerPoint Menggunakan Perangkat Lunak Pengonversi Online
Ada beberapa aplikasi konversi yang tersedia secara online. Jika Anda jarang mengubah ke PowerPoint ini mungkin menjadi solusi untuk melihat ke dalam. Situs web seperti Smallpdf menawarkan konversi daring secara gratis.

Langkah Satu - Temukan Situs Web Konversi Online
Jika Anda melakukan pencarian cepat di browser web Anda, Anda akan mendapatkan banyak hasil untuk dipilih. Pilih layanan online yang gratis dan aman. Selain itu, Anda mungkin menemukan yang menawarkan upload dari penyimpanan cloud Anda juga.
Pastikan untuk memeriksa batasan dan batasan ukuran file. Mereka bervariasi dari situs web ke situs web. Anda ingin memastikan bahwa Anda dapat mengkonversi semua yang Anda butuhkan tanpa melompat ke program yang berbeda di tengah jalan.
Langkah Dua - Menggunakan Konverter Daring
Anda dapat memilih konverter apa pun yang menarik bagi Anda. Mereka umumnya bekerja dengan cara yang sama. Pertama, Anda memilih file PDF yang ingin Anda unggah dan pilih tombol Convert, atau yang setara.

Setelah file Anda selesai dikonversi, Anda mungkin melihat pesan yang menunjukkan bahwa file Anda siap diunduh. Biasanya, Anda akan mengunduhnya ke komputer Anda. Tetapi situs web khusus ini juga memungkinkan Anda untuk menyimpan ke Dropbox atau Google Drive Anda juga.
Perlu mengonversi lebih dari satu halaman PDF? Banyak pengonversi daring memungkinkan Anda mengonversi banyak laman sekaligus tanpa memengaruhi integritas PDF asli.
Alternatif Konversi
Ada juga alternatif lain jika Anda ingin memasukkan dokumen PDF dalam presentasi Anda. Mereka mungkin lebih memakan waktu daripada menggunakan solusi konverter, tetapi mereka mungkin berguna untuk kegunaan lain juga.
Konversikan PDF ke Gambar dan Masukkan ke dalam PowerPoint
Salah satu pilihannya adalah mengonversi file PDF Anda menjadi file JPG atau PNG. Opsi ini juga melibatkan konversi; namun, Anda dapat menggunakan gambar untuk aplikasi lain juga.
Misalnya, jika Anda ingin memasukkan dokumen PDF yang sama ke dalam laporan Word, lebih mudah untuk melakukannya jika mereka sudah diubah menjadi gambar.
Mengubah file PDF Anda menjadi gambar terlebih dahulu juga memungkinkan Anda untuk memilih halaman yang ingin Anda sertakan dalam presentasi Anda. Konverter online biasanya akan mengkonversi dokumen multi halaman dalam satu batch, jadi jika Anda ingin memilih halaman, Anda harus menghapusnya secara manual dari PowerPoint.
Melakukannya dengan cara ini memberi Anda lebih banyak kendali atas halaman yang akan ditambahkan. Dan itu sangat berguna jika PDF Anda memiliki banyak halaman.
Menambahkan file PDF Anda sebagai gambar juga memberi Anda pilihan untuk memformat dan mengubah ukuran seluruh file seperti yang Anda lakukan pada gambar normal.
Jika Anda ingin memformat file PDF yang dibuat ke PowerPoint, Anda harus menangani setiap elemen secara terpisah. Tetapi ini memiliki keuntungan besar juga - Anda akan dapat mengedit.
Konversi dari PDF ke PowerPoint untuk Pengguna Mac
Pengguna Mac memiliki opsi konversi yang serupa dengan pengguna Windows. Ada beberapa opsi pengonversi daring yang akan melakukan kerja keras untuk Anda. Beberapa penyedia perangkat lunak pihak ketiga gratis, sementara yang lain akan mengenakan biaya. Anda juga dapat menggunakan versi lengkap Adobe untuk mengonversi file dengan cepat dan mudah.
Gunakan Snap dan Edit Tools
Jika Anda memiliki Mac, Anda juga dapat membuat gambar PDF Anda untuk digunakan dalam PowerPoint. Meskipun ini mungkin tidak seoptimal konversi, itu mungkin menjadi pilihan jika Anda hanya ingin satu halaman PDF. Atau, sebagian dari dokumen PDF.
Langkah Satu - Buka Dokumen Anda
Pertama, Anda perlu membuka file PDF yang Anda inginkan di Adobe Acrobat Reader.
Langkah Dua - Alat Snapshot
Selanjutnya, temukan Snapshot di menu Tools Anda. Dengan menggunakan Snapshot, pangkas bagian dari PDF yang ingin Anda gunakan. Alat ini secara otomatis akan menyalinnya ke clipboard Anda.
Langkah Tiga - Tambahkan ke PowerPoint
Terakhir, salin dan tempel konten PDF ke slide PowerPoint Anda.
Kesimpulan
Ada banyak pilihan untuk dipilih jika Anda perlu mengonversi file PDF menjadi presentasi PowerPoint. Tetapi jika Anda adalah seorang guru PowerPoint yang perlu membuat konversi secara teratur, pilihan terbaik Anda mungkin untuk berinvestasi dalam program konverter dibayar.
Program berbayar dapat diandalkan dan lebih aman daripada mengunggah file Anda ke server. Namun, jika Anda jarang menggunakan konverter atau tidak memiliki anggaran untuk itu, konverter online gratis akan menjadi opsi terbaik berikutnya.
Terakhir, Anda tidak perlu mengonversi keseluruhan file PDF ke PowerPoint sama sekali jika Anda hanya membutuhkan sebagian atau halaman pilihan. Ingat bahwa mengonversi PDF ke file gambar juga merupakan opsi yang dapat berfungsi untuk situasi Anda.