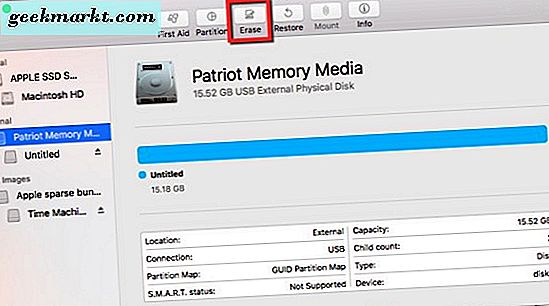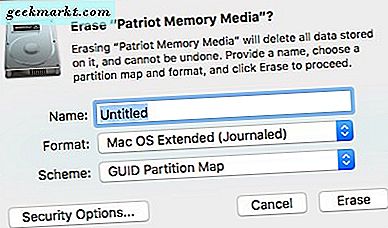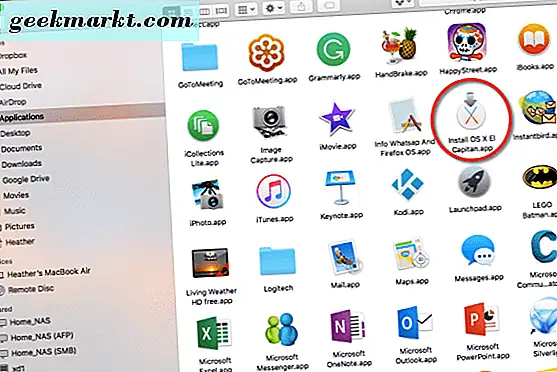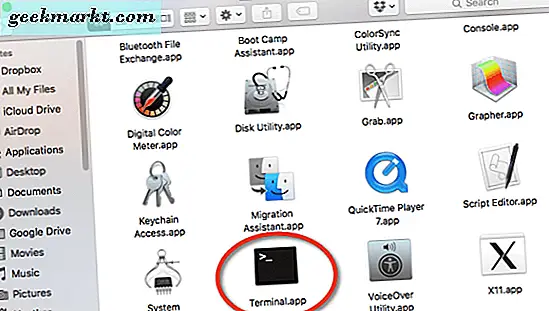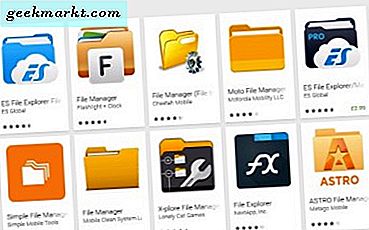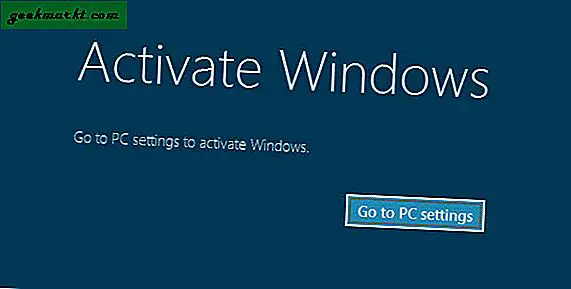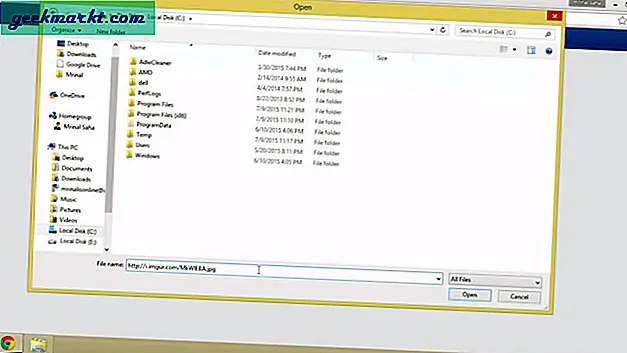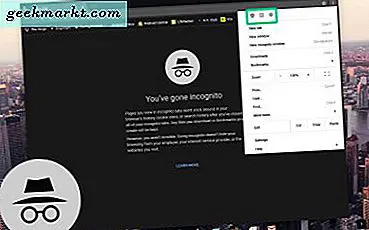Mungkin sistem Mac Anda mengalami beberapa masalah atau tidak berfungsi dengan benar. Mungkin Anda hanya ingin rasa yang berbeda dari MacOS selain versi Anda saat ini. Anda mungkin perlu boot dari stik USB untuk memperbaiki masalah atau menginstal ulang MacOS. Tahukah Anda bahwa, sejak Mavericks keluar, Anda dapat membuat USB stick bootable dan boot dari itu jika diperlukan? Nah, kami akan menunjukkan kepada Anda bagaimana melakukan hal itu dari MacOS.
Persiapkan USB Stick Anda
Anda harus menyiapkan stik USB terlebih dahulu, jadi beginilah cara melakukannya:
Sebelum Anda melakukan apa pun dengan USB stick, ukurannya harus 8GB atau lebih besar. Pastikan Anda memiliki apa yang Anda butuhkan darinya, karena Anda akan menghapusnya dan membuatnya kompatibel dengan Mac. Anda harus mempersiapkannya dengan masuk ke Aplikasi> Utilitas> Utilitas Disk. Setelah Anda membuka Disk Utility, Anda akan melihat drive USB Anda terdaftar. 
- Klik pada USB stick Anda, lalu pilih "Hapus."
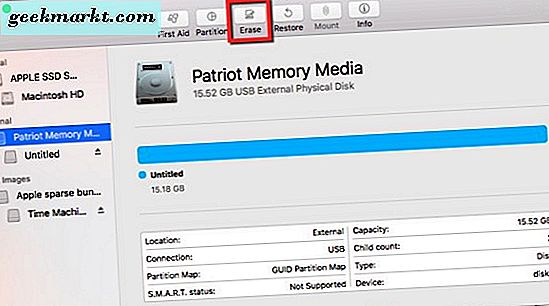
- Biarkan USB stick bernama "Untitled." Buat format "Mac OS diperpanjang (Journaled)" dan gunakan "GUID Partition Map" sebagai skema Anda.
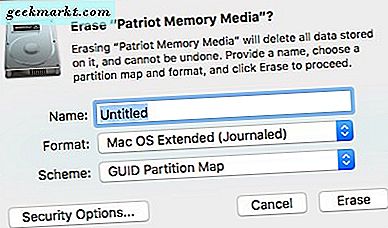
- Sekarang, klik tombol "Hapus" dan Disk Utility akan menyiapkan USB stick untuk langkah selanjutnya yang akan Anda ikuti.
Utilitas Disk akan memberi tahu Anda ketika sudah menyelesaikan tugas; setelah selesai, tutup Disk Utility.
Buat USB Flashable
Selanjutnya, Anda akan menuju ke Mac App Store di laptop atau komputer Mac. Jika instalasi OS Anda saat ini masih berfungsi, Anda harus bisa sampai di sana. Jika tidak, hubungi teman yang juga memiliki Mac dan mintalah dengan baik untuk menggunakan mereka untuk membuat USB stick yang dapat di-boot.
- Di Mac App Store, unduh penginstal sistem operasi.
- Untuk keluar dari penginstal jika mencoba membuka secara otomatis, tekan tombol "ESC" di keyboard Anda.
- Penginstal berada di folder Aplikasi. Anda juga dapat mengklik Launchpad dan melihatnya tercantum di sana juga.
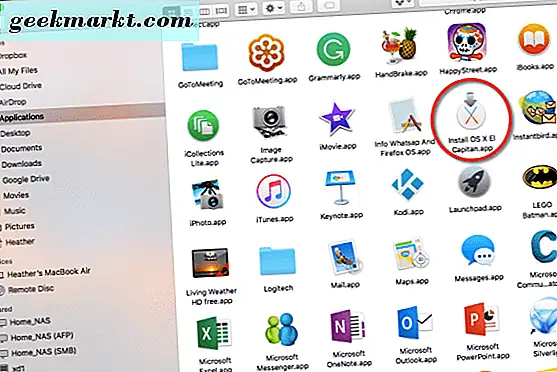
- Masukkan stik USB di salah satu port USB yang tersedia di Mac Anda.
- Selanjutnya, buka aplikasi Terminal dari Folder Utilitas.
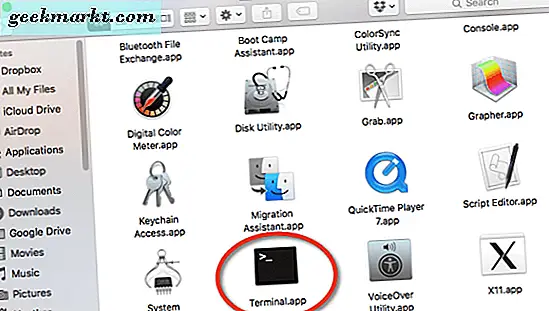
- Setelah Anda membuka aplikasi Terminal, Anda akan membutuhkan akses root. Ketik perintah berikut, dan kemudian masukkan kata sandi Anda ketika diminta:
sudo / Aplikasi / Instal \ OS \ X \ El \ Capitan.app/Contents/Resources/createinstallmedia –volume / Volumes / Untitled –applicationpath / Applications / Install \ OS \ X \ El \ Capitan.app –nointeraction
Tergantung pada versi MacOS mana Anda membuat USB stick, jalurnya bervariasi. Dalam contoh ini, kami menggunakan jalur untuk membuat gambar USB bootable dari El Capitan, untuk berjaga-jaga jika ada masalah dengan pemasangan Sierra saat ini. Ini akan memakan waktu cukup lama untuk menyalin MacOS ke USB stick Anda, jadi kesabaran adalah keutamaan selama langkah ini.
Selama semuanya berjalan sesuai rencana, Anda seharusnya telah menerima pesan di Terminal: "Salin Lengkap." Selesai. Selanjutnya, Anda akan mereboot komputer Anda dengan stik USB yang dimasukkan ke dalam port kosong dan menahan tombol “Option” di bawah keyboard Anda saat Mac Anda mulai, dan boot dari USB stick yang Anda buat. Beri tahu kami jika berhasil untuk Anda!