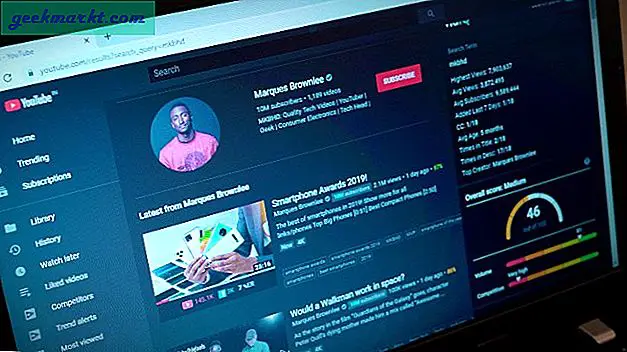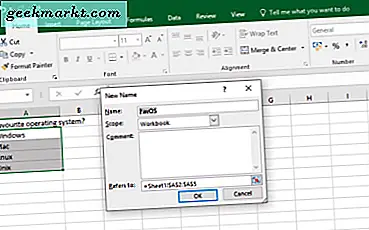
Daftar dropdown dapat berkontribusi pada spreadsheet yang jauh lebih efisien dan efektif. Semakin rumit spreadsheet, semakin bermanfaat kotak drop-down. Jika Anda berjuang untuk membuat satu di spreadsheet Anda, bantuan sudah dekat. Berikut cara membuat daftar tarik-turun di Excel.
Sebenarnya ada beberapa cara untuk membuat daftar dropdown di Excel. Mereka berdua menggunakan langkah-langkah dasar yang sama tetapi menawarkan sedikit fleksibilitas dalam cara Anda membangun daftar Anda.
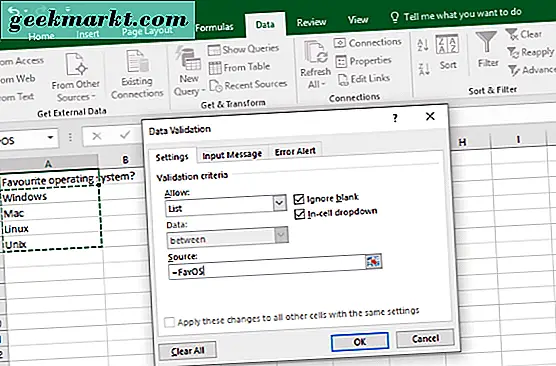
Buat daftar tarik-turun di Excel
Berikut adalah cara utama Anda dapat membuat daftar dropdown di Excel 2013 dan seterusnya. Anda harus membuat satu lembar untuk meng-host data dan lembar lain untuk meng-host spreadsheet itu sendiri. Misalnya, Anda ingin daftar dropdown muncul di Sheet 1 sehingga Anda akan menambahkan data untuk kotak itu di Sheet 2. Ini membuat semuanya terpisah.
- Ketik entri yang ingin Anda tampilkan di dropdown Anda di Lembar 2 di Excel.
- Pilih semuanya, klik kanan dan pilih 'Definisikan nama' dari opsi.
- Beri nama kotak dan klik OK.
- Klik sel pada Sheet 1 di mana Anda ingin kotak dropdown Anda muncul.
- Klik tab Data dan Validasi Data.
- Pilih Daftar di kotak Perbolehkan dan ketik '= NAMA' di kotak Sumber. Di mana Anda melihat NAME, tambahkan nama yang Anda berikan pada langkah 3.
- Pilih 'Abaikan kosong' dan 'Penurunan sel In' sesuai keinginan Anda.
- Klik tab Input Message dan hapus centang pada kotak atau tambahkan pesan untuk ditampilkan setelah pilihan dibuat di kotak dropdown.
- Klik kotak Peringatan Kesalahan jika Anda ingin melakukan perubahan.
- Jika tidak, klik OK.
Anda daftar dropdown sekarang harus muncul di sel yang Anda tentukan. Berikan tes cepat untuk memastikannya berhasil.
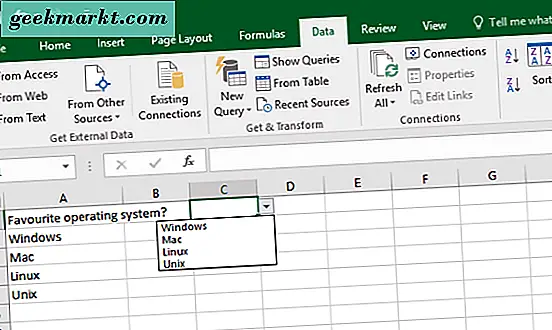
Gunakan tabel untuk mengisi daftar dropdown
Anda juga dapat memilih meja untuk membangun daftar Anda. Untuk menggunakan tabel dalam daftar dropdown di Excel. Dengan menggunakan tabel, Anda dapat membuat perubahan dengan cepat tanpa harus mengedit rentang bernama. Jika spreadsheet Anda selalu berkembang, ini bisa menghemat banyak waktu.
- Ketik entri yang ingin Anda tampilkan di dropdown Anda di Lembar 2 di Excel.
- Sorot entri, klik tab Sisipkan dan kemudian Tabel. Tentukan tabel dan beri nama.
- Klik sel pada Sheet 1 di mana Anda ingin kotak dropdown Anda muncul.
- Klik tab Data dan Validasi Data.
- Pilih Daftar di kotak Perbolehkan dan klik ikon sel kecil di sebelah kotak Sumber.
- Sorot sel dalam tabel yang ingin Anda tampilkan di kotak tarik-turun. Kotak Sumber kemudian harus membaca sesuatu seperti '= Sheet2! $ A $ 8: $ A $ 11'.
- Pilih 'Abaikan kosong' dan 'Penurunan sel In' sesuai keinginan Anda.
- Klik tab Input Message dan hapus centang pada kotak atau tambahkan pesan untuk ditampilkan setelah pilihan dibuat di kotak dropdown.
- Klik kotak Peringatan Kesalahan jika Anda ingin melakukan perubahan.
- Jika tidak, klik OK.
Kotak dropdown baru akan muncul di sel pada Sheet 1 di mana Anda memilih.
Itu dia. Sekarang Anda memiliki daftar dropdown yang berfungsi penuh di Excel!