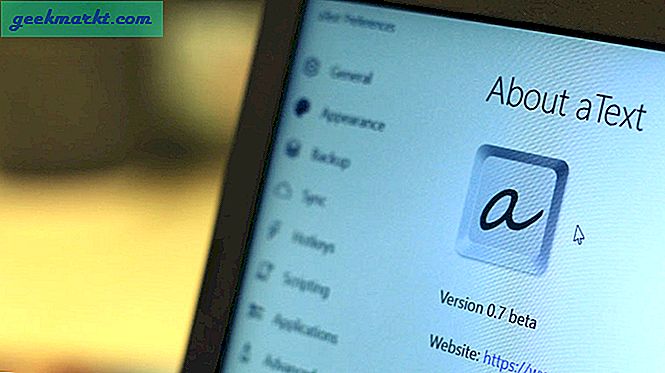Banyak situs web komputer menganjurkan hanya mengupgrade perangkat keras Anda untuk membuat komputer Anda lebih cepat. Sementara itu berhasil, ada banyak yang dapat Anda lakukan untuk mempercepat komputer Anda tanpa menghabiskan uang receh. Anda akan jauh lebih baik mempercepat komputer Anda dengan beberapa tweak kinerja Windows 10 pertama.
Gunakan tweak ini untuk memanfaatkan apa yang Anda miliki. Kemudian, jika Anda masih ingin membeli perangkat keras baru Anda bisa. Perangkat keras baru Anda juga akan memanfaatkan kinerja meningkatkan tawaran tweak ini memberi Anda bahkan lebih bang untuk uang Anda!
Windows 10 tweak kinerja
Beberapa tweak kinerja Windows 10 dirancang untuk bekerja pada sistem lama seperti transparansi yang lebih rendah dan efek desktop sementara yang lain menyederhanakan Windows untuk bekerja lebih efisien. Saya pasti mendukung tujuan kedua dan akan mendasarkan panduan ini di sekitar penyederhanaan Windows untuk bekerja seefisien mungkin.
Mari kita mulai dengan hal-hal mendasar.
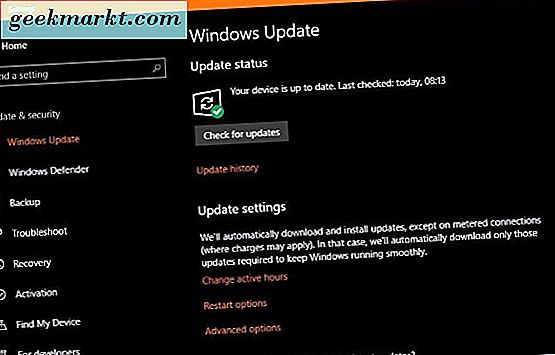
pembaruan Windows
Sebelum kita mulai memfokuskan Windows 10 pada kinerja, pertama-tama kita pastikan itu adalah yang terbaru.
- Klik kanan tombol Start Windows dan pilih Pengaturan.
- Pilih Pembaruan & keamanan dan Pembaruan Windows.
- Pilih Periksa pembaruan dan biarkan prosesnya selesai.
Pembaruan driver
Melakukan pembaruan driver akan memastikan Anda menggunakan driver terbaru dan paling efisien yang paling memanfaatkan perangkat keras Anda.
- Klik kanan tombol Start Windows dan pilih Device Manager.
- Pilih kartu grafis Anda, perangkat audio, kartu jaringan dan motherboard secara bergantian dan periksa pembaruan driver.
- Perbarui semua periferal jika ada pembaruan yang tersedia.
Anda dapat membiarkan Windows merawat pembaruan driver jika Anda suka, atau melakukan pemeriksaan secara manual. Cukup kunjungi situs web masing-masing vendor perangkat keras dan cari driver yang lebih baru. Unduh dan pasang.
Untuk driver grafis, gunakan DDU Uninstaller untuk menghapus driver lama sebelum menginstal yang baru. Itu jauh lebih efektif dengan cara itu.
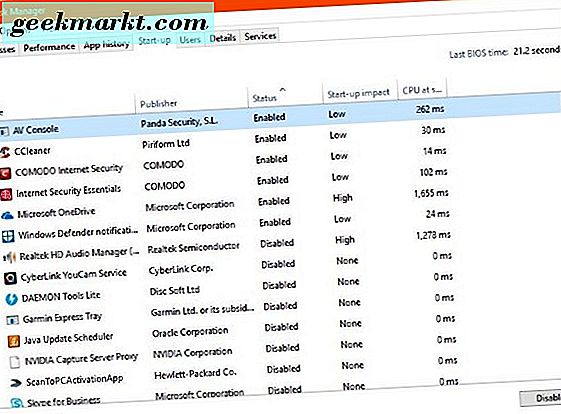
Layanan Windows
Jika Anda telah melihat di Task Manager sejak mendapatkan Windows 10 Anda mungkin terkejut melihat berapa banyak layanan yang diinstal secara default. Microsoft merancang Windows 10 menjadi segalanya untuk semua orang. Itu berarti banyak layanan dan fitur diaktifkan yang mungkin tidak pernah Anda gunakan.
Saya bisa mendeskripsikan setiap layanan dan mengapa Anda harus membiarkannya atau menonaktifkannya tetapi Black Viper melakukannya dengan lebih baik. Kunjungi situs web Black Viper dan ikuti petunjuk untuk menyederhanakan Windows 10. Anda dapat memutuskan sendiri seberapa jauh Anda ingin pergi. Saya cenderung menggunakan 'Tweaked untuk Desktop' tetapi jarak tempuh Anda mungkin bervariasi.
Program Startup Windows 10
Setiap kali Anda menginstal program baru, ia berpikir itu perlu memuat secara otomatis saat Anda mem-boot Windows. Beberapa program, seperti firewall, antivirus, pemindai malware, perangkat lunak VPN, dan sebagainya perlu dimuat, sebagian besar tidak.
- Klik kanan ruang kosong di Windows Taskbar dan pilih Task Manager.
- Pilih tab Start-up.
- Memesan aplikasi dengan memilih tajuk Status. Program yang terdaftar sebagai Aktif akan dimuat secara otomatis setiap kali Anda memulai komputer Anda.
- Klik kanan entri dan pilih Nonaktifkan untuk menghapusnya dari startup.
- Ulangi untuk setiap program yang tidak perlu Anda muat saat memulai Windows.
Tab Start-up bermanfaat menunjukkan kepada Anda jenis dampak apa yang dimiliki program saat booting. Kolom di samping Status, Dampak awal menunjukkan Anda. Rendah berarti di samping tidak berdampak pada waktu boot sementara booting tinggi oleh setidaknya beberapa detik. Apa yang tidak diketahuinya adalah berapa banyak sumber daya yang digunakan layanan saat duduk diam.
Periksa virus atau malware
Virus dan malware berdampak baik terhadap kinerja maupun privasi Anda. Keduanya menggunakan sumber daya sistem untuk melaksanakan pekerjaan jahat mereka jadi sekarang adalah saat yang tepat untuk melakukan pemeriksaan sistem penuh. Jalankan antivirus pilihan Anda dan lakukan pemeriksaan penuh. Biarkan semalaman jika perlu. Kemudian jalankan pemindai malware Anda menjalankannya juga.
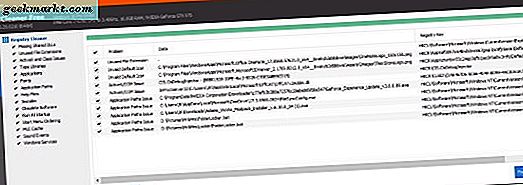
Hapus instalasi program yang tidak digunakan atau bloatware
Jika Anda membeli sistem Anda siap pakai, pabrikan kemungkinan akan menginstal semua jenis aplikasi yang tidak berguna, atau bloatware seperti yang diketahui. Jika Anda telah menggunakan komputer lama, Anda mungkin juga akan menginstal program yang tidak lagi Anda perlukan. Menghapus ini akan membebaskan sumber daya dan merampingkan komputer Anda, meningkatkan kinerja.
- Unduh dan instal CCleaner.
- Pilih Alat dari menu sebelah kiri. Tab Hapus Instalasi secara otomatis harus dipilih.
- Kerjakan jalan Anda melalui daftar mencopot program apa pun yang tidak Anda gunakan atau tidak Anda inginkan.
Biarkan CCleaner terbuka ketika selesai karena kami tidak perlu merapikannya.
Rapikan registri Anda
Registri Windows 10 adalah database yang memegang pengaturan sistem dan program serta preferensi, sumber daya sistem dan tautan ke tempat Windows atau aplikasi dapat menemukan file atau folder yang dibutuhkannya. Semakin besar registri, semakin lama waktu yang dibutuhkan Windows untuk menemukan apa pun. Semakin banyak entri yang berlebihan dan rusak, semakin lama waktu yang dibutuhkan Windows untuk beroperasi.
Sekarang kami telah menghapus banyak program yang tidak lagi kami perlukan, kami dapat melakukan sedikit pembersihan di registri.
- Buka CCleaner.
- Pilih Registry dari menu sebelah kiri dan Pindai Masalah dari bagian bawah.
- Biarkan pemindaian selesai dan pilih Perbaiki masalah yang dipilih dari kanan bawah jika menemukan masalah. Anda dapat menyimpan salinan registri jika Anda mau.
CCleaner memiliki rap yang buruk baru-baru ini tetapi saya masih menilai ini sebagai pembersih sistem. Saya telah menggunakannya selama bertahun-tahun dan itu tidak pernah salah menempatkan kaki untuk saya.
Mengambil sampah
Saat Anda berada di CCleaner, mari kita lakukan merapikan untuk menghapus data lama dan file cache. Kami telah menghapus program lama, membersihkan registri, jadi beri tahu kami membersihkannya sendiri.
- Pilih Cleaner dari menu sebelah kiri CCleaner.
- Pilih Analisis dan biarkan proses selesai. Daftar file dan berapa banyak ruang yang Anda reklamasi akan muncul.
- Pilih Run Cleaner untuk membuang sampah.
Ini adalah tweak kinerja kecil untuk Windows 10 tetapi merupakan praktik yang baik. Ini tidak hanya memastikan disk Anda memiliki ruang kosong tetapi juga berarti Windows tidak harus mencari file yang tidak digunakan untuk menemukan apa yang dicari.
Ubah rencana daya Anda
Persis bagaimana Anda memodifikasi rencana daya Anda tergantung pada apakah Anda menggunakan desktop atau laptop dan bagaimana Anda menggunakannya. Jika Anda menggunakan laptop Anda sebagai pengganti desktop, biasanya dicolokkan, Anda dapat menggunakan pengaturan kinerja. Jika Anda menggunakan laptop Anda sebagai perangkat seluler, Anda perlu menyeimbangkan kinerja dengan penghematan daya.
- Ketik atau tempel 'kontrol' ke dalam kotak Search Windows / Cortana dan pilih Control Panel.
- Pilih Hardware and Sound dan kemudian Power Options.
- Pilih rencana Kinerja Tinggi di tengah.
- Pilih Ubah pengaturan rencana ke kanan dan Ubah pengaturan daya lanjutan di jendela berikutnya.
- Ubah pengaturan sesuai kebutuhan Anda, termasuk menonaktifkan mematikan hard disk, pengaturan suspend selektif USB, Manajemen Daya Negara PCI Express Link, dan manajemen daya Prosesor.
Untuk mendapatkan performa terbaik dari perangkat keras Anda, menonaktifkan mode hemat daya akan membantu. Memang memiliki efek knock-on untuk konsumsi daya tetapi ini hanya benar-benar relevan untuk pengguna laptop. Jika Anda menggunakan laptop Anda sebagai perangkat seluler, Anda mungkin lebih suka menggunakan rencana daya Seimbang.
Pergantian Windows 10 'pembantu'
Mematikan tooltips Windows 10 memiliki manfaat performa yang mengejutkan. Windows memindai komputer Anda untuk menawarkan tooltips ini dan mengingat sebagian besar dari mereka tidak berguna, ini adalah overhead yang dapat kita lakukan tanpa.
- Klik kanan tombol Start Windows dan pilih Pengaturan.
- Pilih Sistem dan Pemberitahuan & tindakan.
- Nonaktifkan Dapatkan kiat, trik, dan saran saat Anda menggunakan Windows.
Biarkan jendela Pengaturan terbuka karena kita akan membutuhkannya lagi dalam satu menit.
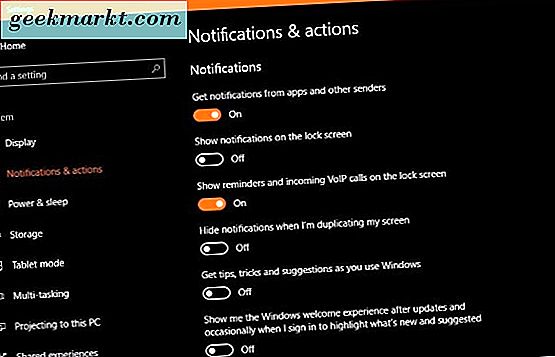
Matikan pelacakan dan pelaporan
Sementara perolehan kinerja dari mematikan telemetri dan pengumpulan data mungkin kecil, keuntungan privasi adalah signifikan. Idealnya, Anda harus melakukan ini pada saat Anda pertama kali membeli komputer Anda atau jalankan setelah menginstal Windows 10.
- Buka Pengaturan dan kemudian Privasi
- Matikan pengaturan untuk meningkatkan privasi dan mengurangi pekerjaan yang harus dilakukan Windows untuk melaporkan kembali.
Nonaktifkan yang berikut:
- Biarkan aplikasi Windows track diluncurkan untuk meningkatkan hasil Mulai dan pencarian.
- Lokasi dan layanan lokasi kecuali Anda memerlukan GPS atau aplikasi spesifik lokasi.
- Pidato, tinta & mengetik - Layanan ucapan dan saran pengetikan
- Info akun –Ikan aplikasi akses nama saya, gambar, dan info akun lainnya.
- Kontak, Riwayat panggilan, dan Perpesanan - Biarkan aplikasi membaca atau mengirim pesan, mengakses kontak, dll.
- Umpan balik & diagnostik - Atur ke Dasar. Matikan Biarkan Microsoft memberikan pengalaman yang lebih disesuaikan ...
Jadi itu adalah beberapa cara hebat untuk mempercepat komputer Anda dengan beberapa tweak kinerja Windows 10. Tak satu pun dari mereka biaya uang, semuanya dapat dilakukan dalam waktu kurang dari 30 menit dan semuanya reversibel jika Anda menemukan Anda tidak menyukainya. Apa yang tidak disukai?
Punya tweak kinerja Windows 10 lain yang ingin Anda bagikan? Beritahu kami tentang mereka di bawah ini jika Anda melakukannya!