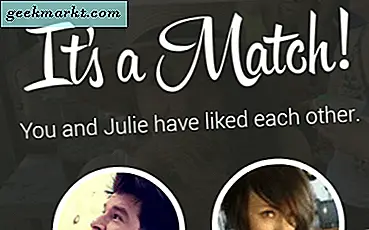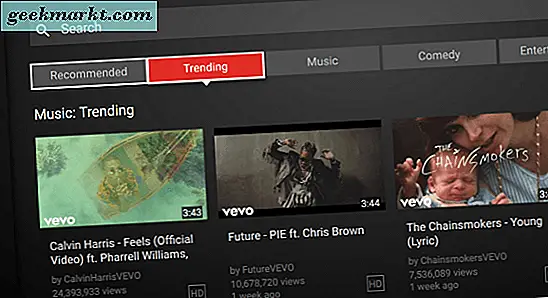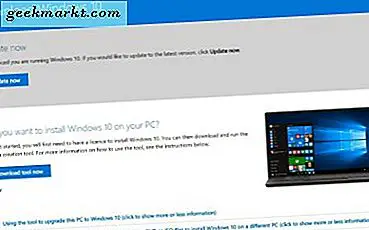
Windows 10 lebih dapat diandalkan daripada sebelumnya tetapi hal-hal masih bisa salah. Jika Anda bergantung pada komputer Anda untuk apa pun, masuk akal untuk menjaga data Anda tetap aman dan pastikan Anda dapat menyalakan dan menjalankan kembali komputer Anda dengan cepat jika itu terjadi. Itulah mengapa Anda perlu membuat disk pemulihan Windows 10.
Kami mengatakan 'disk' tetapi bisa berupa media apa saja. Favoritnya adalah USB atau DVD. Tidak ada media yang lebih baik dari yang lain tetapi tidak semua orang memiliki DVD kosong atau pembakar DVD di komputer mereka lagi jadi gunakan apa pun yang Anda miliki.
Nilai dari disk pemulihan
Disk pemulihan Windows 10 seperti asuransi untuk rumah atau mobil Anda. Menyedihkan dan menghabiskan uang untuk mengimbangi dan Anda tidak pernah benar-benar melihat manfaatnya. Sampai kamu membutuhkannya. Maka asuransi adalah hal terbaik sejak mustar di hot dog.
Hal yang sama untuk Windows 10 backup dan disk pemulihan. Mereka membutuhkan waktu untuk mengatur, mengambil ruang disk atau drive USB dan tidak melayani penggunaan nyata. Sampai kamu membutuhkannya. Dengan disk pemulihan, Anda dapat mulai bekerja kembali dengan cepat dan tanpa kehilangan terlalu banyak data atau produktivitas. Jadi ya perlu sedikit waktu untuk menyiapkannya, tetapi setelah selesai, selesai dan Anda akan terlindungi.
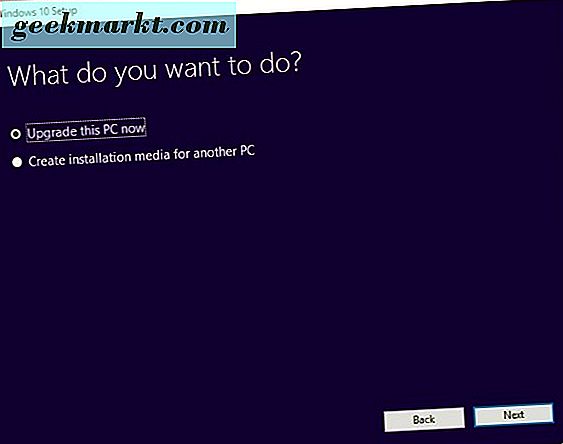
Buat disk pemulihan Windows 10
Untuk membuat disk pemulihan Windows 10 Anda akan memerlukan drive USB 8-16GB atau penulis DVD dan DVD kosong. Anda dapat melakukan ini dengan dua cara. Anda dapat membuat disk pemulihan dari dalam Windows atau menggunakan Media Creation Tool dari Microsoft. Saya akan menunjukkan Anda berdua.
Anda juga memiliki pilihan untuk membuat instalasi Windows 10 vanili atau untuk membuat cadangan file konfigurasi Anda juga. Jika Anda memilih untuk mencadangkan file Anda, Windows akan mencadangkan beberapa kustomisasi Anda. Ini akan mem-back up driver, aplikasi, kustomisasi apa pun yang telah Anda buat ke Windows, pengaturan paket daya dan berbagai file lainnya. File-file ini akan diperlukan jika Anda perlu menjalankan Reset PC atau Pulihkan dari perintah drive di startup canggih. Saya akan selalu merekomendasikan menyertakan file-file ini jika Anda memiliki disk yang cukup besar.
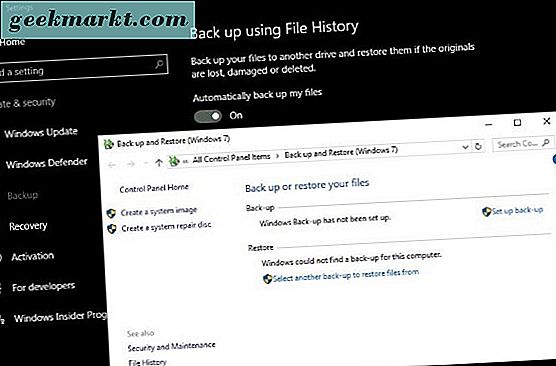
Buat disk pemulihan Windows 10 dari dalam Windows
Ini adalah cara termudah untuk membuat disk pemulihan dan memakan waktu sekitar 15-20 menit tergantung pada seberapa cepat komputer Anda dan berapa banyak data yang perlu Anda buat cadangannya.
- Arahkan ke Control Panel dan Pemulihan.
- Pilih Buat drive pemulihan dan masukkan USB atau DVD Anda.
- Jika Anda ingin membuat cadangan file sistem, pastikan kotak tersebut dicentang sebelum mengklik Next.
- Tunggu Windows untuk mendeteksi drive tujuan dan daftar, lalu klik Berikutnya. Semua data pada drive USB akan dihapus sebagai bagian dari operasi ini. DVD harus kosong tentu saja.
- Ikuti wizard seperti yang diminta untuk membuat disk pemulihan dan kemudian berikan waktu untuk membuatnya.
Buat disk pemulihan Windows 10 menggunakan Media Creation Tool
Media Creation Tool adalah program yang sangat berguna dari Microsoft yang memungkinkan Anda untuk membuat gambar segar Windows 10 yang digunakan untuk membangun kembali komputer Anda.
- Unduh dan buka Media Creation Tool.
- Pilih versi Windows 10 yang benar, 32-bit jika Anda memiliki Windows 32-bit dan 64-bit jika Anda memiliki Windows 64-bit. Anda harus mendapatkan bagian ini dengan benar kalau tidak, itu tidak akan berhasil.
- Pilih 'Buat media instalasi untuk PC lain'.
- Pilih Bahasa, Windows 10 edisi dan versinya. Sekali lagi, Anda harus melakukannya dengan benar jika disk tidak berfungsi.
- Pilih media disk Anda, USB atau DVD.
- Tunggu Windows untuk mengunduh file yang diperlukan dan membuat disk.
Menggunakan Microsoft Media Creation Tool berarti Anda mendapatkan citra Windows 10 yang baru dan diperbarui tetapi membutuhkan unduhan sekitar 3, 5GB untuk membuatnya. Pastikan Anda tidak menggunakan alat ini jika Anda memiliki paket data terbatas. Keuntungannya adalah bahwa gambar secara teratur diperbarui oleh Microsoft sehingga Anda tidak perlu kemudian menjalankan Pembaruan Windows terlalu lama sesudahnya.
Cara menggunakan disk pemulihan Windows 10
Jika ada yang salah dengan komputer Anda, Anda perlu tahu cara menggunakan disk pemulihan Windows 10 yang baru. Untungnya, ini sangat sederhana.
- Reboot komputer Anda dengan disk pemulihan dimasukkan.
- Pilih opsi boot dari disk pemulihan di menu boot lanjutan yang muncul. Jika menu ini tidak muncul, akses BIOS Anda dan pilih menu boot dari sana.
- Pilih Troubleshoot dan Pulihkan dari drive.
- Ikuti petunjuk untuk memungkinkan Windows membangun kembali menggunakan disk pemulihan
Itu dia! Komputer Anda akan menggunakan data yang disimpan pada disk pemulihan untuk membangun kembali dirinya dan kembali ke urutan kerja. Prosesnya bisa memakan waktu cukup lama. Banyak tergantung pada seberapa banyak data yang Anda miliki di disk pemulihan dan kecepatan komputer Anda. Biarkan antara 10-20 menit untuk prosesnya.
Pilihan lain untuk membuat cadangan Windows 10
Serta membuat disk pemulihan Windows 10 Anda juga dapat menggunakan perangkat lunak pihak ketiga untuk mengkloning drive boot Anda. Ini biasanya aplikasi premium yang akan mengambil salinan langsung dari hard drive Anda dan membuatnya sedikit demi sedikit ke drive lain. Jika Anda memiliki drive cadangan yang tergeletak di sekitar, ini tentu saja merupakan pilihan.
Kloning hard drive adalah cara untuk memastikan komputer Anda selalu tersedia dan merupakan alat yang berguna untuk membuat versi disk pemulihan yang lebih lengkap. Kekurangannya adalah sebagian besar perangkat lunak yang diperlukan untuk membuat clone membutuhkan uang dan Anda juga memerlukan hard drive cadangan. Ada beberapa perangkat lunak bebas yang dapat melakukan pekerjaan itu tetapi saya tidak tahu apakah itu bagus atau tidak.
Jika Anda menghabiskan banyak waktu di komputer Anda, membuat disk pemulihan Windows 10 adalah tidak punya otak. Ya, Anda memerlukan drive USB cadangan atau DVD kosong (s) dan 20 menit waktu Anda. Namun sebagai imbalannya, Anda harus memulihkan komputer yang gagal dalam waktu setengah jam daripada lebih lama. Layak dilakukan dalam buku saya.