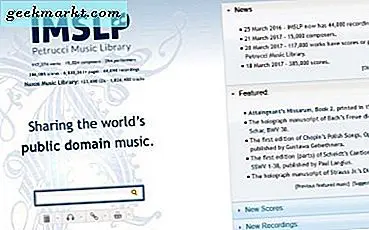Ada beberapa cara untuk melakukannya ambil screenshot di Windows 10. Anda dapat menggunakan PrtSc konvensional atau alat Snipping asli atau bahkan aplikasi pihak ketiga seperti Lightshot. Namun, ada cara praktis lain untuk mengambil tangkapan layar, mengirimkannya melalui email, atau bahkan mengirimkannya ke perangkat terdekat. Alat tersebut dikenal sebagai Snip & Sketch dan inilah cara Anda menggunakannya.
Snip & Sketch vs Snipping Tool
"Snipping Tool" adalah utilitas lama yang dijalankan dari Windows 7 seperti Control Panel. Dengan berakhirnya dukungan untuk Windows 7 hanya satu bulan lagi, Microsoft pada akhirnya akan menghapus alat-alat ini di pembaruan Windows 10 di masa mendatang. Semua fitur Snipping Tool diterapkan dalam Snip & Sketch dengan perbaikan kosmetik. Snip Windows baru tampaknya lebih berguna dengan antarmuka non-intrusif yang bekerja dengan baik dengan pengelola clipboard.

Cara Menggunakan Snip & Sketch di Windows 10
Berbeda dengan Snipping Tool konvensional, Anda tidak dapat memicu Windows Snip secara langsung dengan menekan Win + Shift + S. Ini akan memicu snip Windows dan Anda akan melihat toolbar kecil di bagian atas dengan semua yang lain memudar. Sebagai alternatif, Anda bahkan dapat mengakses alat "Snip & Sketch" melalui menu Start Windows.

Bilah alat Snip mencakup empat opsi berbeda. Anda bisa mengambil snip persegi panjang, snip bentuk bebas, snip layar penuh, dan tentu saja, snip jendela aplikasi yangsecara otomatis mendeteksi jendela yang dipilih setelah Anda mengarahkan kursor ke atasnya. Perhatikan bahwa, untuk menjepret jendela aplikasi, itu harus berjalan di latar depan.

Setelah Anda mengambil snip, gambar tersebut ditempelkan di clipboard Anda secara otomatis. Anda dapat dengan mudah melakukan "Ctrl + v" untuk menempelkan tangkapan layar di aplikasi seperti Slack, WhatsApp, atau Gmail. Tangkapan layar tidak disimpan sebagai gambar secara otomatis. Untuk melakukan itu, Anda harus menyimpan gambar melalui aplikasi 'Snip and Sketch'. Anda dapat membuka aplikasi melalui pencarian menu Start atau mengklik notifikasi aplikasi di Action Center.

Di dalam aplikasi, Anda mendapatkan banyak opsi untuk memotong, membuat anotasi, menyorot, menambahkan catatan pada gambar. Selain itu, Anda juga mendapatkan tombol bagikan yang berguna untuk membagikan gambar melalui Microsoft mail atau perangkat Windows terdekat melalui Bluetooth dan Wi-Fi.
Nonaktifkan pemberitahuan Snip & Sketch
Jika Anda tidak ingin notifikasi muncul setiap kali Anda mengambil snip, Anda dapat menonaktifkannya melalui "Notification & App Settings". Dalam pembaruan Windows 10 terbaru, Anda memiliki opsi untuk menonaktifkan spanduk notifikasi dan notifikasi pusat tindakan secara terpisah. Cukup buka Notification & App Settings, urutkan notifikasi aplikasi dengan yang terbaru dan Anda akan memiliki "Snip & Sketch" di atas daftar ini. Ketuk di atasnya dan Anda harus dapat menyesuaikan pemberitahuan snip layar.

Untuk pertanyaan atau masalah lebih lanjut, beri tahu saya di komentar di bawah atau datanglah bersama saya di Twitter.
Baca juga: ScreenToGif - Editor GIF Terbaik untuk Windows