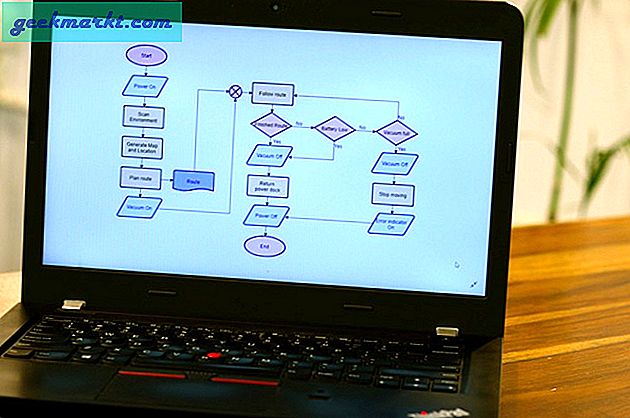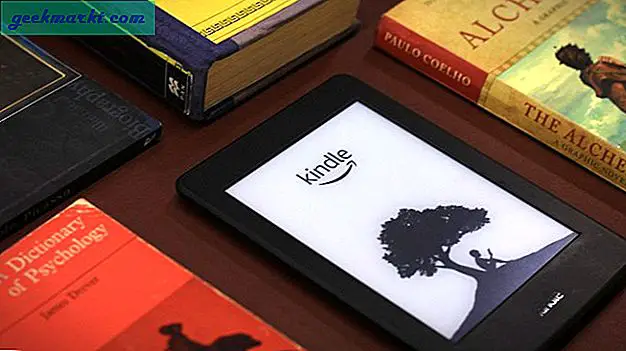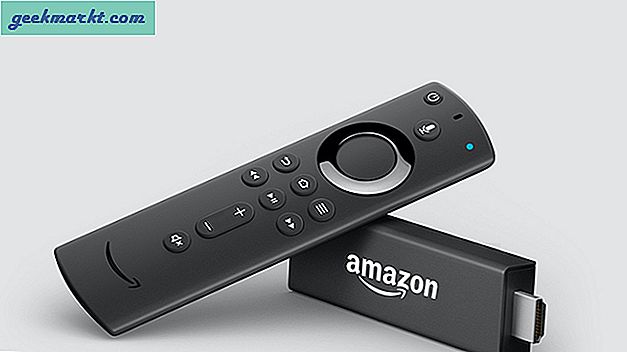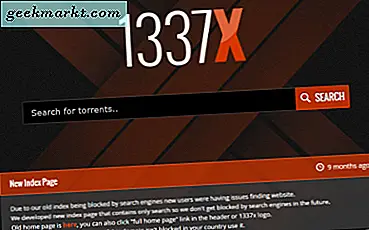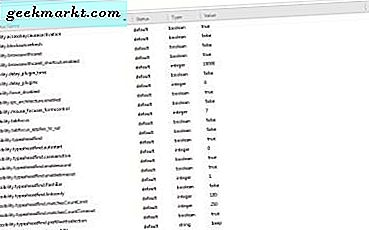
Firefox adalah salah satu browser terbaik karena fleksibilitasnya. Anda tidak hanya dapat menyesuaikan browser dengan berbagai ekstensi, pengguna juga dapat mengkonfigurasinya lebih lanjut dengan about: config . Tentang: opsi konfigurasi bukanlah sesuatu yang dapat Anda pilih dari menu utama browser, tetapi mudah untuk menyesuaikan Firefox dengan mereka.
Pertama, buka halaman about: config. Untuk membukanya, masukkan about: config di address bar browser dan tekan Return. Itu harus membuka halaman yang menyatakan bahwa mengubah pengaturan lanjutan dapat membatalkan garansi Anda. Tekan tombol saya akan berhati-hati, saya berjanji tombol untuk membuka tentang: config seperti di bawah ini.
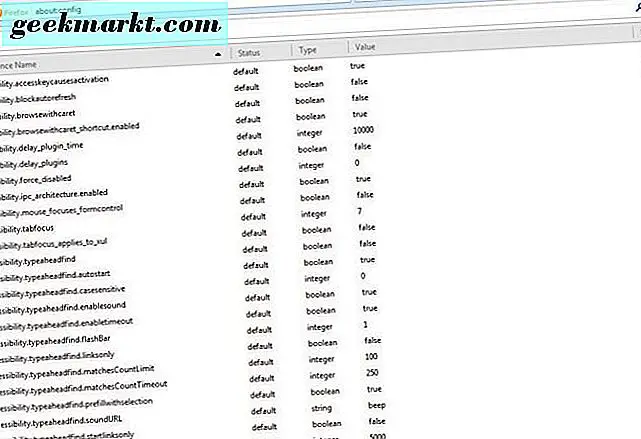
Tentang: config mencakup berbagai pengaturan yang luas. Anda dapat mencari melalui mereka dengan memasukkan kata kunci dalam kotak pencarian. Memasuki pengaturan yang tepat di sana akan menemukannya.
Biarkan Firefox Terbuka Setelah Menutup Semua Tab Halaman
Pertama, perhatikan bahwa Firefox menutup saat Anda menutup tab terakhir. Namun, Anda dapat mengonfigurasi browser agar tetap terbuka bahkan setelah Anda menutup semua tab.
Masukkan browser.tabs.closeWindowWithLastTab di kotak pencarian di bagian atas about: config page. Itu harus menemukan pengaturan yang ditunjukkan pada gambar di bawah ini.
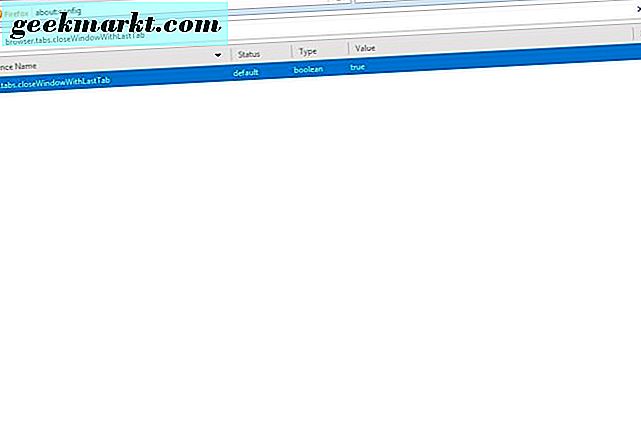
Ini diatur ke benar, dan Anda dapat menyesuaikan nilainya ke false. Klik dua kali pengaturan untuk mengubahnya menjadi false. Kemudian tutup semua tab halaman yang terbuka, dan browser akan tetap terbuka.
Sesuaikan Jumlah Kolom dan Baris pada Halaman Tab Baru
Halaman Tab Baru Firefox menyertakan kotak halaman thumbnail yang ditata dengan baris dan kolom. Anda dapat memperluas, atau mengurangi, jumlah thumbnail di halaman Tab Baru dengan about: config.
Untuk menyesuaikan jumlah baris di halaman Tab Baru, masukkan browser.newtabpage.rows di kotak pencarian. Itu akan menemukan pengaturan baris yang ditunjukkan langsung di bawah. Ini mungkin akan memiliki tiga nilai, tetapi Anda dapat menyesuaikannya dengan mengklik dua kali pengaturan. Masukkan nomor lain di jendela Masukkan nilai integer dan tekan OK untuk mengubah pengaturan.
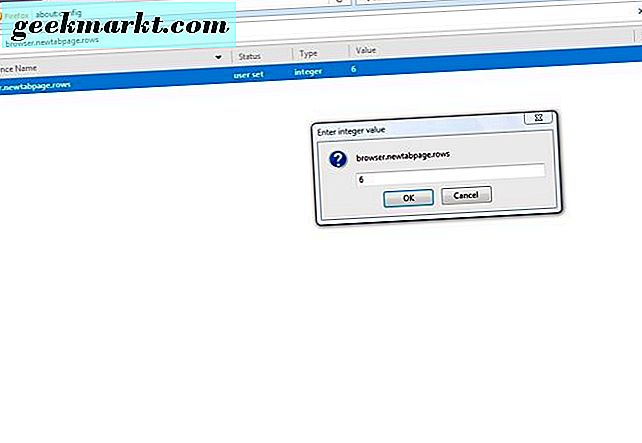
Sekarang buka halaman Tab Baru Anda lagi. Ini harus menyertakan jumlah baris yang Anda sesuaikan tentang: pengaturan konfigurasi ke. Misalnya, masukkan enam dan halaman Tab Baru akan memiliki enam baris seperti di bawah ini.
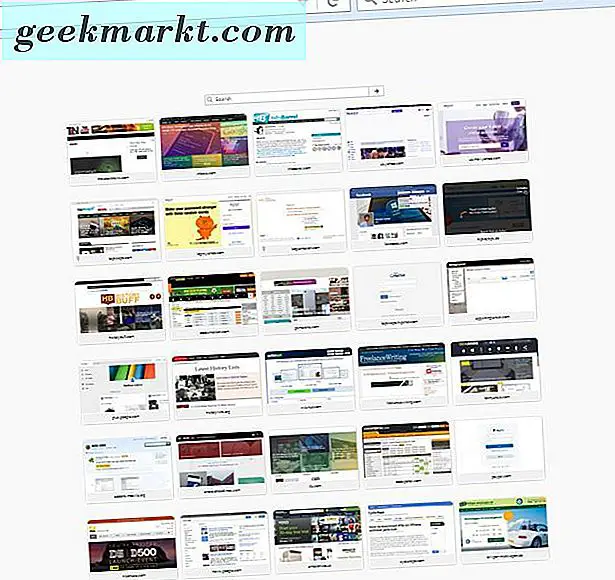
Anda juga dapat menyesuaikan jumlah kolom di halaman itu. Ketik browser.newtabpage.columns di kotak pencarian dan tekan Enter untuk menemukan pengaturan. Kemudian, klik dua kali pengaturan browser.newtabpage.columns dan masukkan nomor alternatif di jendela Enter Integer Value. Tekan tombol OK untuk menutup jendela.
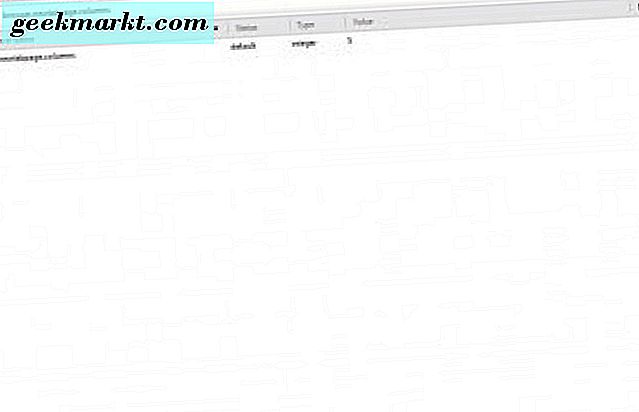
Halaman Tab Baru Anda akan memiliki jumlah kolom yang Anda masukkan. Perhatikan bahwa Anda mungkin perlu memperkecil halaman dengan Ctrl + - hotkey untuk melihat semua kolom di halaman Tab Baru.
Tambahkan Pratinjau Tab ke Browser
Windows memiliki switcher Alt + Tab yang dapat Anda gunakan untuk mengganti jendela. Anda juga dapat mengaktifkan pratinjau tab yang sama di Firefox tanpa ekstensi tambahan apa pun. Sebagai gantinya, Anda menekan Ctrl + Tab untuk melihat pratinjau tab halaman terbuka di Firefox.
Untuk mengaktifkan pratinjau tab, masukkan browser.ctrlTab.previews di kotak pencarian. Itu akan menemukan opsi dalam bidikan di bawah ini. Klik dua kali pengaturan itu untuk mengalihkan nilainya ke true.
Kemudian buka beberapa halaman tab di Firefox. Tekan Ctrl + Tab untuk membuka pratinjau tab baru Anda seperti yang ditunjukkan di bawah ini. Tahan tombol Ctrl dan tekan Tab untuk beralih antar halaman.
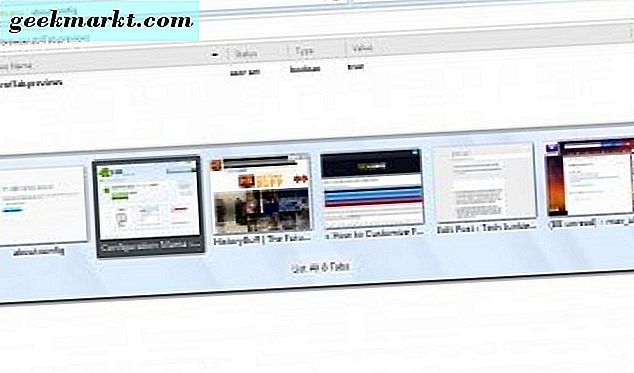
Buka Halaman Pencarian di Tab Baru
Ketika Anda memasukkan kata kunci di kotak pencarian Firefox, itu membuka halaman pencarian di tab yang dipilih. Namun, Anda dapat menyesuaikan ini sehingga browser membuka halaman pencarian di tab baru.
Pengaturan untuk menemukan di sini adalah browser.search.openintab . Anda dapat menemukan opsi itu hampir sama dengan memasukkannya ke dalam about: config search box. Itu harus menemukannya seperti pada gambar langsung di bawah.
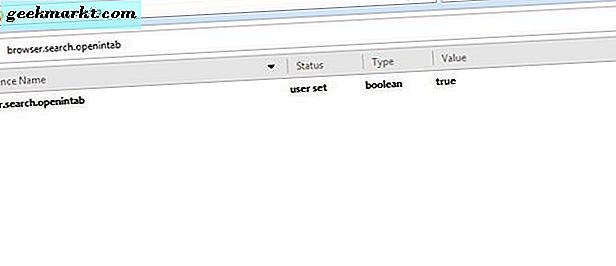
Pengaturan saat ini disetel ke false. Klik dua kali untuk mengubahnya menjadi true. Sekarang pilih tab dan masukkan kata kunci di kotak pencarian Firefox untuk mencari. Halaman pencarian akan terbuka di tab baru.
Sesuaikan Jumlah URL yang Disarankan
Ketika Anda mulai memasukkan URL di address bar Firefox, daftar buka-bawah terbuka yang mencakup hingga 12 situs. Anda dapat menyesuaikan jumlah situs yang termasuk dalam daftar drop-down sehingga memiliki lebih banyak atau lebih sedikit halaman situs web di atasnya.
Pengaturan about: config untuk menyesuaikan ini adalah browser.urlbar.maxRichResults . Jadi masukkan pengaturan itu di kotak pencarian untuk menemukannya. Perhatikan bahwa nilai defaultnya adalah 12.
Klik dua kali pengaturan untuk membuka jendela Enter integer value. Di sana Anda dapat memasukkan nomor alternatif situs untuk dimasukkan dalam daftar drop-down. Setelah menekan OK untuk menutup jendela itu, masukkan URL di bilah alamat. Daftar drop-down sekarang akan menyertakan sejumlah alternatif situs seperti di bawah ini.
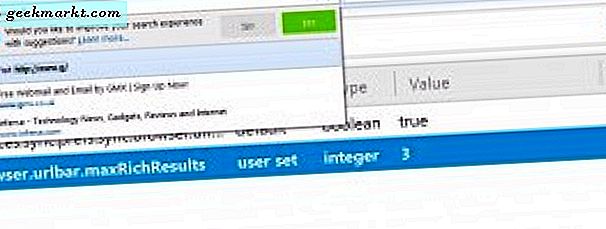
Hapus Tab Bergulir
Saat Anda membuka banyak tab di Firefox, Anda akan menemukan tombol gulir pada bilah tab untuk menggulirnya. Namun, Anda dapat menghapus tombol gulir dari bilah tab dengan about: config. Alih-alih memiliki tombol gulir, lebar tab menyusut sehingga semuanya muat di bilah.
Hapus tombol gulir dengan menyesuaikan opsi browser.tabs.tabMinWidth . Temukan pengaturan itu dengan about: config search box seperti sebelumnya. Anda akan menemukan bahwa nilainya mungkin mencapai 200.
Sekarang klik dua kali browser.tabs.tabMinWidth untuk membuka jendela nilai integer. Masukkan 0 di kotak teks, dan tekan OK untuk menutup jendela.
Tekan tombol + pada tab bar untuk membuka tab halaman baru. Lebar tab secara berangsur-angsur menyusut seperti yang ditunjukkan pada gambar di bawah ini. Jadi itu juga menghilangkan tombol gulir dari bar.
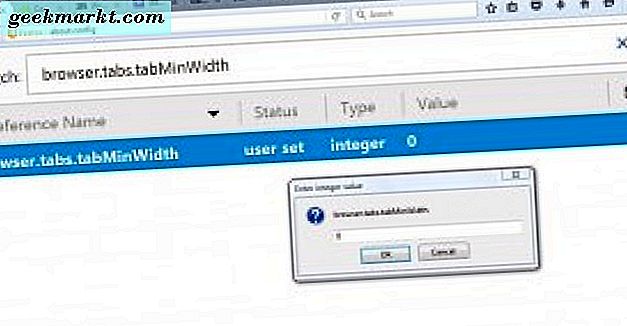
Buka Sumber Laman di Editor Eksternal
Anda dapat melihat sumber halaman HTML di halaman mana pun dengan mengklik kanan dan memilih Lihat Sumber Halaman . Itu membuka sumber HTML di tab Firefox. Anda bisa, bagaimanapun, menyesuaikan itu sehingga kode sumber terbuka di jendela editor eksternal seperti Notepad.
Pertama, temukan view_source.editor.external di about: config dengan kotak pencarian. Klik dua kali pengaturan itu untuk mengalihkan nilainya ke true.
Selanjutnya temukan opsi view_source.editor.path di about: config. Klik dua kali pengaturan untuk membuka jendela Edit nilai string seperti di bawah ini. Di sana Anda harus memasuki jalur editor eksternal. Untuk membuka kode sumber dengan Notepad, masukkan C: \ Windows \ Notepad.exe .
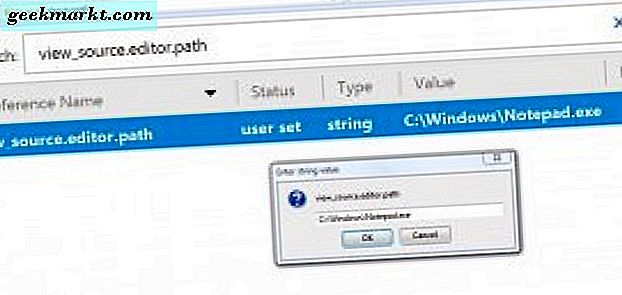
Mulai ulang peramban Firefox. Kemudian buka halaman situs web, klik kanan dan pilih Lihat Sumber Halaman . Kode sumber akan terbuka di Notepad, atau editor eksternal yang Anda masukkan di jendela Edit nilai string, seperti di bawah ini.
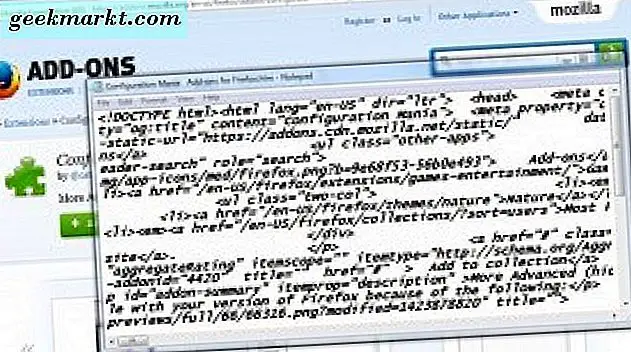
Itulah beberapa yang terbaik tentang: pengaturan konfigurasi untuk menyesuaikan Firefox dengan. Beberapa dari mereka adalah pilihan browser yang sangat berguna yang Mozilla harus tambahkan ke menu utama Firefox. Untuk lebih menyesuaikan browser dengan about: config, periksa ekstensi Konfigurasi Mania yang mencakup berbagai pengaturan pada tabnya.