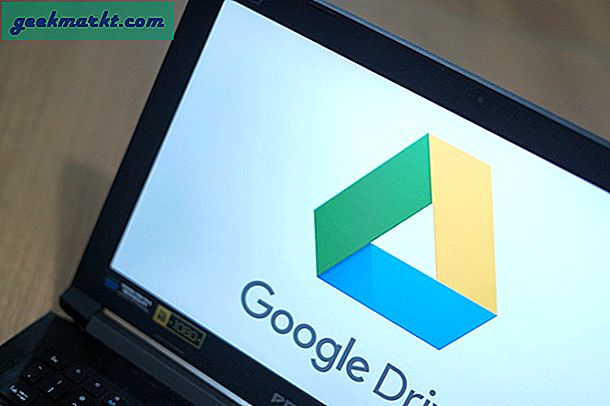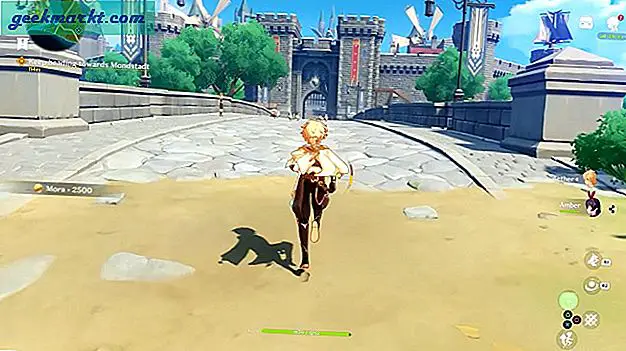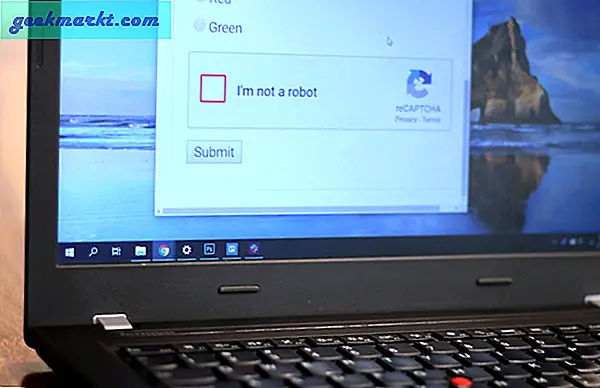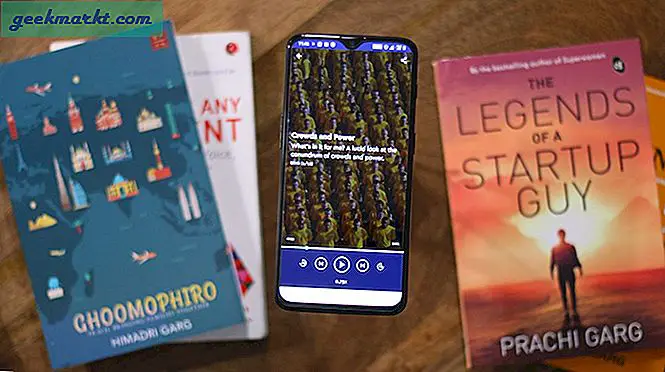Jika Anda seperti saya, Anda memperlakukan desktop Windows Anda seperti desktop kehidupan nyata yang tidak perlu dibersihkan - semua yang Anda butuhkan, atau mungkin perlukan, atau mungkin perlu melihat semuanya ada di sana. Itu bisa berakhir sedikit ... berantakan. Tetapi mengatur kekacauan desktop Windows Anda juga dapat lebih mudah daripada membersihkan kekacauan kehidupan nyata Anda.
Jika Anda menambahkan banyak pintasan ke desktop Windows 10, ada beberapa cara Anda dapat mengaturnya lebih baik dan mengurangi gangguan ikon. Anda dapat mengecilkan ikon desktop Anda, tetapi itu mungkin hanya sementara. Windows memiliki beberapa opsi yang dapat Anda gunakan untuk mengatur desktop. Ada juga beberapa paket ekstra pihak ketiga untuk Windows yang dapat Anda gunakan untuk mengelompokkan ikon desktop ke dalam kategori yang lebih spesifik.
Mengatur Ikon Desktop Dengan Folder
Pilihan pertama Anda untuk membersihkan desktop yang berantakan adalah dengan folder. Menambahkan folder baru ke desktop itu sederhana. Klik kanan pada desktop, dan pilih "Baru , " lalu "Folder" dari dropdown untuk membuat folder kosong.
(Jangan lupa untuk memberi nama folder ketika Anda membuatnya - jika Anda lupa, klik kanan pada folder dan pilih "Ganti nama" untuk memasukkan nama untuk itu. Desktop Anda akan menjadi tempat misterius jika semua pintas Anda disortir ke dalam "Folder Baru, " "Folder Baru (1), " "Folder Baru (2), " dan seterusnya.)
Sekarang pilih cara pintas desktop dengan mengklik kiri pada mereka, dan seret dan lepaskan mereka ke folder baru Anda. Itu akan menghapus ikon dari desktop, tetapi Anda selalu dapat membuka folder dari desktop untuk mengakses pintasan di dalamnya. Anda bisa menambahkan sejumlah folder ke desktop untuk kategori shortcut alternatif seperti aplikasi, utilitas, perangkat lunak multimedia, dan sebagainya. Kemudian Anda bisa memindahkan ikon ke dalam folder seperti di snapshot di bawah ini.
![]()
Windows 10 juga memiliki beberapa opsi menu konteks yang dapat Anda gunakan untuk mengatur ikon desktop. Pilih sekelompok ikon dan klik kanan untuk membuka menu konteks yang ditunjukkan dalam snapshot di bawah ini. Kemudian Anda dapat memilih opsi berbeda untuk mengurutkan ikon desktop berdasarkan nama, ukuran, jenis barang, atau tanggal yang diubah.
![]()
Tambahkan Ikon Shortcut Grup Folder ke Desktop
Jika Anda telah mengatur ikon pintasan ke dalam folder desktop seperti yang kita diskusikan di atas, Anda mungkin berharap dapat melihat di dalam folder Anda tanpa harus membukanya, hanya untuk mengingatkan Anda apa yang telah Anda masukkan ke dalamnya. Folder seperti itu tidak ada di Windows biasa, tetapi Anda dapat menambahkan beberapa dengan program bernama Nimi Places. Itu adalah paket perangkat lunak portabel yang dapat Anda gunakan untuk menambahkan grup folder ke desktop. Buka halaman ini dan klik "Unduh Tempat Nimi" untuk menyimpan exenya ke Windows 10. Kemudian klik pada .exe dan pilih "Extract Nimi Places" untuk meluncurkan perangkat lunak seperti di bawah ini.
![]()
Nimi Places diluncurkan dengan empat grup kontainer untuk Aplikasi, Permainan, Dokumen, dan Unduhan. Anda dapat menyalin dan menempel pintas desktop ke kotak-kotak tersebut dengan mengklik kanan ikon dan memilih "Salin." Kemudian klik kanan di dalam salah satu kotak kontainer dan klik "Tempel" untuk menambahkan pintasan yang disalin ke sana.
Anda juga dapat menyeret wadah untuk menempatkannya kembali di desktop. Atau, jika Anda ingin mereka tetap tinggal sehingga Anda tidak menyeret mereka secara tidak sengaja, Anda dapat menggunakan opsi "Kunci". Untuk mengunci wadah, Anda cukup mengklik kanan wadah dan kemudian memilih opsi "Kunci". Kemudian wadah dikunci di desktop. Anda dapat membuka kunci dengan cara yang sama, dengan mengklik kanan wadah dan memilih "Buka Kunci."
Untuk menambahkan wadah grup Anda sendiri ke desktop, klik ikon Tempat Nimi di baki sistem. Itu akan membuka jendela di bawah ini. Klik tombol “+” di kanan bawah untuk membuat penampung baru. Kemudian klik "Place, " dan kemudian pilih salah satu folder shortcut desktop Anda. Itu akan menambahkan wadah folder ke desktop, dan Anda dapat membuka pintasan yang disertakan dari sana.
![]()
Anda dapat mengubah ukuran wadah dengan mengklik menyeret batas mereka dengan mouse. Perhatikan bahwa Anda juga dapat menggulir isi wadah yang lebih besar dengan bilah gulir: klik kanan wadah, lalu seret bilah gulirnya ke atas dan ke bawah.
Untuk mengedit judul kontainer, klik kanan pertama pada bilah judul di bagian atas kotak penampung. Kemudian pilih opsi "Ganti nama kontainer", yang membuka kotak teks di bawah ini. Masukkan judul alternatif untuk penampung di sana.
![]()
Perangkat lunak ini memiliki beberapa opsi penyesuaian lain untuk kontainer. Untuk melihatnya, klik kanan wadah dan pilih "Appearance" dan "Theme" dari submenu untuk memilih pengaturan tersebut. Ini akan memungkinkan Anda memilih beberapa latar belakang alternatif untuk wadah.
![]()
Kelompokkan Pintasan Desktop ke dalam Kotak
ToolBox adalah paket pihak ketiga lain yang dapat Anda gunakan untuk mengelompokkan ikon desktop Anda. Anda dapat mengunduh program dari sini. Klik tbox285.zip untuk menyimpan Zip-nya. Kemudian buka folder Zip di File Explorer dan klik "Ekstrak semua" untuk mengekstrak folder. Ketika Anda telah mengekstrak isi file Zip, Anda dapat menjalankan ToolBox dari sana.
Sekarang Anda dapat mengatur kotak ikon baru untuk desktop dengan mengklik kanan ikon ToolBox pada baki sistem dan memilih "New Toolbox." Itu menambahkan kotak ke desktop seperti yang Anda lihat di snapshot di bawah ini. Seret ikon desktop ke dalam kotak, atau kotak, dan untuk mengaturnya.
![]()
Untuk lebih menyesuaikan ikon ikon desktop, klik kanan satu dan pilih "Properti Kotak Alat" dari menu konteks. Itu membuka jendela di snapshot langsung di bawah. Di sana, Anda dapat mengubah ukuran kotak, mengubah warna mereka, dan menerapkan efek baru kepada mereka.
![]()
Untuk mengubah ukuran kotak ikon, seret bilah di bawah "Jendela & Ukuran Ubin." Seret bilah "Baris" untuk memperluas atau mengontrak ketinggian kotak. Atau, Anda dapat menyeret bilah "Kolom" ke kanan atau ke kiri untuk mengubah lebar.
Anda dapat mengubah warna kotak dengan mengklik kotak di samping "Warna." Itu akan membuka palet warna dari mana Anda dapat memilih warna lain. Atau Anda dapat menambahkan beberapa latar belakang wallpaper ke kotak dengan memilih "Bitmap" dari menu drop-down dan menekan tombol "..." di samping kotak jalur Background Bitmap.
Anda dapat menyertakan judul di bagian atas kotak dengan mengklik kotak centang "Judul Bar Terlihat" (atau menyembunyikan judul dengan menghapus centangnya). Masukkan judul baru untuk kotak di kotak teks “Nama Toolbox” di bagian atas jendela.
Setelah selesai, klik tombol "Terapkan Perubahan" untuk menerapkan pengaturan yang baru saja dipilih.
Panel Kontrol Bilah Alat mencantumkan semua kotak ikon Anda. Anda dapat mengklik kanan kotak dan memilih "Panel Kontrol Bilah Alat" untuk membuka jendela yang ditunjukkan di bawah ini. Tab "Toolboxes" mencantumkan kotak ikon desktop. Anda dapat menghapus kotak dengan mengklik kanan judulnya di sana dan memilih "Hapus Kotak Alat." Klik "Pengaturan"> "Simpan semua pengaturan kotak alat" untuk cepat menyimpan semua pintasan, efek, dan posisi desktop kotak ikon.
![]()
Selain itu, Anda juga dapat mengatur kotak yang menyertakan pintasan baki sistem. Panel Kontrol Bilah Alat menyertakan menu "Wizards" di bagian atas. Pilih itu untuk membuka menu kecil di mana Anda dapat mengatur folder sistem, drive, dan kotak pintas megapack.
![]()
Dengan opsi folder Windows 10, Nimi Places, dan ToolBox, Anda sekarang dapat mengelompokkan ikon desktop Anda dan mengatur pintasan secara efektif. Anda juga dapat melakukan hal yang sama dengan paket perangkat lunak Fences, tetapi itu bukan freeware. Peluncur aplikasi adalah cara lain yang bagus untuk membersihkan desktop yang berantakan, seperti yang dicakup dalam Cara menambahkan Peluncur aplikasi baru ke artikel Windows 10.