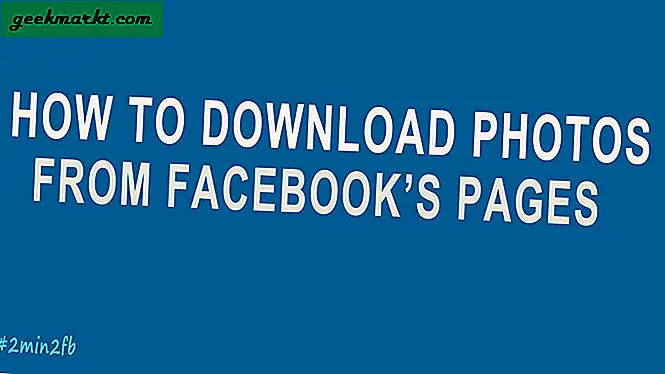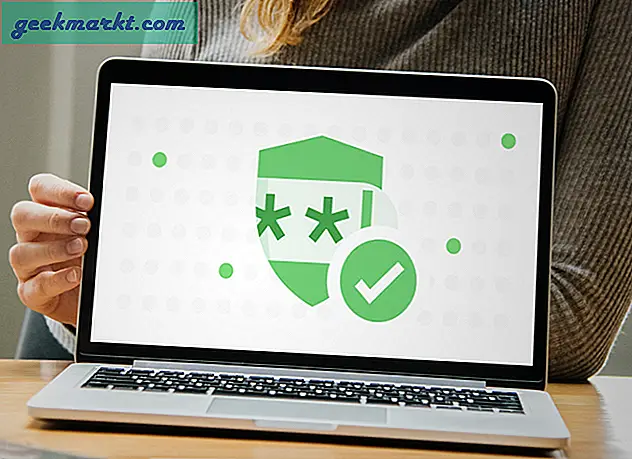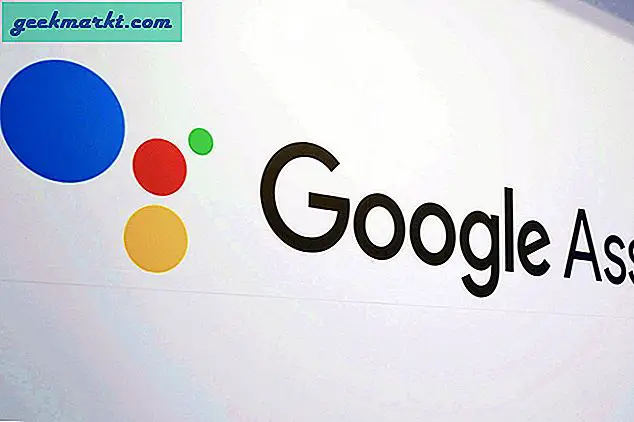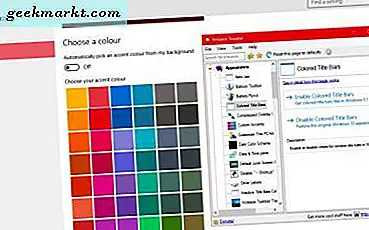
Bilah judul berada di bagian atas setiap jendela di Windows 10. Ini termasuk tiga tombol di sudut kanan atas jendela dan judul untuk setiap jendela yang terbuka. Ada sejumlah cara Anda dapat menyesuaikan bilah judul dengan beberapa paket perangkat lunak tambahan dan opsi yang disertakan dalam Windows 10.
Menyesuaikan Ukuran teks bilah Judul
Pertama, Anda dapat menyesuaikan ukuran teks bilah judul dengan opsi Windows 10. Klik tombol Cortana di taskbar dan masukkan Control Panel di kotak pencarian untuk membukanya. Kemudian klik Display untuk membuka opsi yang ditunjukkan di bawah ini.
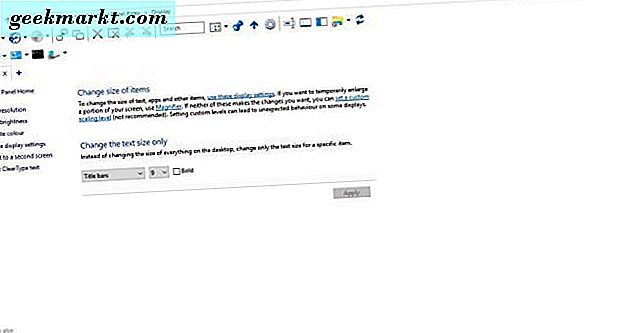
Di sana Anda dapat menyesuaikan ukuran font di Windows. Klik menu tarik-turun di sebelah kiri dan pilih Bilah judul . Kemudian pilih angka dari menu drop-down di sebelah kanan. Selain itu, Anda juga dapat memilih kotak centang Bold untuk menambahkan pemformatan ke teks. Klik Terapkan untuk mengonfirmasi pengaturan yang dipilih seperti yang ditunjukkan dalam snapshot di bawah ini.
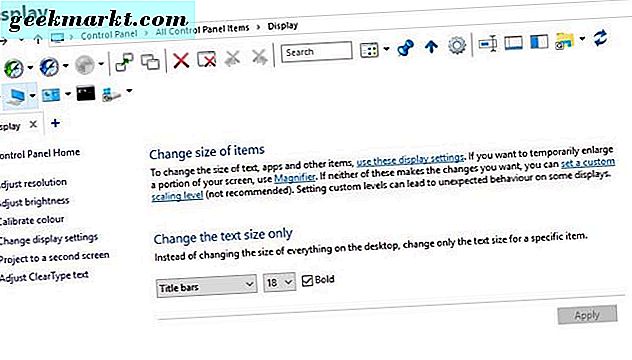
Kustomisasi Teks Judul Bar Jendela Dengan Winaero Tweaker
Winaero Tweaker adalah paket perangkat lunak pihak ketiga yang memiliki banyak opsi untuk menyesuaikan bilah judul dengan. Buka halaman ini dan klik Unduh Winaero Tweaker untuk menyimpan file Zip-nya, yang kemudian harus Anda ekstrak di File Explorer dengan menekan tombol Ekstrak semua . Anda dapat membuka perangkat lunak dari folder yang diekstraksi.
Gulir ke bawah dan pilih Bilah Judul Jendela untuk membuka opsi yang ditampilkan dalam snapshot di bawah ini. Itu termasuk bilah tinggi bar judul Windows yang dapat Anda seret ke kiri dan kanan. Seret ke kanan untuk memperluas tinggi bilah judul, yang dapat berguna jika Anda ingin meningkatkan ukuran huruf.
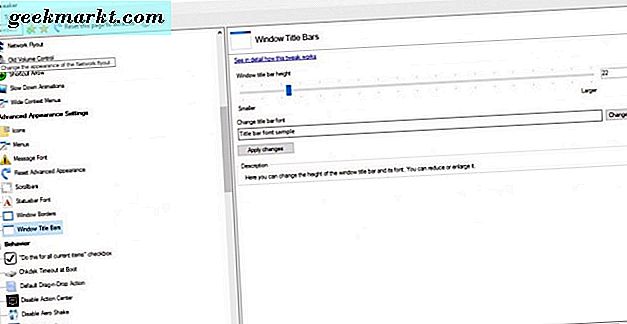
Di bawah ini ada opsi Ubah font yang dapat Anda pilih untuk menyesuaikan teks bilah judul lebih lanjut. Tekan tombol itu untuk membuka jendela di bawah ini. Di sana Anda dapat memilih berbagai font alternatif untuk judul bar teks. Ini juga mencakup banyak gaya font, atau format, opsi seperti Italic, Bold Italic, Light Italic, dll.
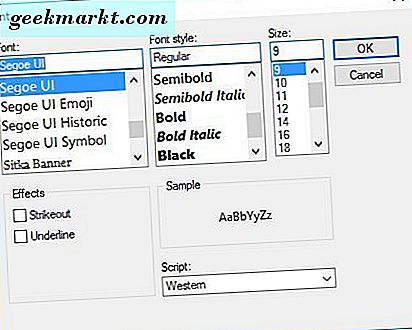
Klik OK untuk menutup jendela itu ketika Anda memilih beberapa opsi font. Kemudian tekan tombol Terapkan perubahan untuk mengonfirmasi pilihan yang dipilih. Tekan tombol Keluar sekarang untuk keluar dan masuk kembali. Kemudian batang judul akan menyertakan teks yang disesuaikan.
Sesuaikan warna bilah Judul
Winaero Tweaker juga menyertakan opsi untuk menyesuaikan warna bar judul dengan. Anda dapat memilih Bar Judul Berwarna di sebelah kiri untuk membuka opsi di bawah ini. Kemudian klik opsi Aktifkan Judul Bar Berwarna di sana untuk menambahkan warna ke judul bar seperti yang ditunjukkan pada gambar di bawah ini.
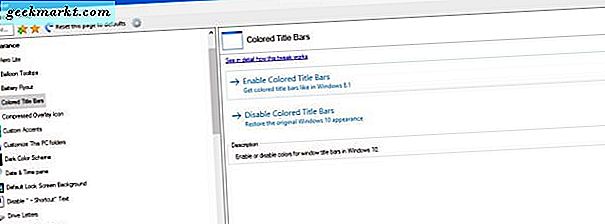
Warna bar judul ini secara otomatis dipilih berdasarkan warna aksen tema Anda. Jadi untuk mengganti warna bilah judul, Anda harus memilih warna aksen baru dengan mengeklik kanan desktop, memilih Personalisasi dan Warna . Alihkan Otomatis memilih warna aksen dari opsi latar belakang saya jika aktif.
Kemudian Anda dapat memilih warna dari palet yang ditunjukkan pada gambar di bawah ini. Klik warna di sana untuk menyesuaikan warna bilah judul lebih lanjut. Anda dapat mengklik opsi Disable Coloured Bars pada Tweaker Winaero untuk menghapus bilah judul warna.
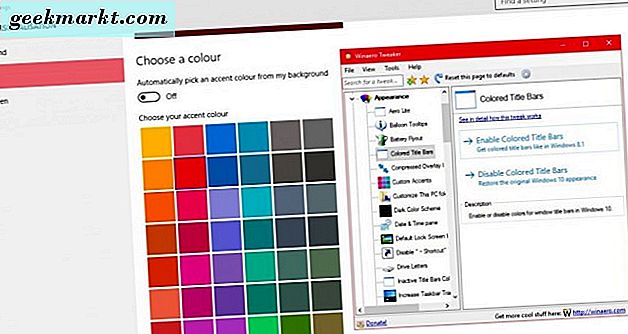
Selain itu, Anda juga dapat menyesuaikan warna bilah judul dari jendela yang tidak aktif. Pilih Warna Judul Tidak Aktif Warna pada jendela Winaero seperti di bawah ini. Kemudian klik kotak warna saat ini untuk membuka palet dan pilih warna bar judul jendela yang tidak aktif dari sana.
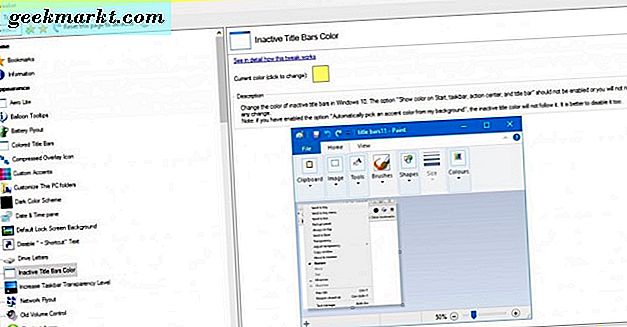
Tambahkan Tombol Baru ke Bilah Judul
Bilah judul hanya memiliki tiga tombol untuk meminimalkan, memaksimalkan, dan memulihkan jendela. Namun, Anda dapat menambahkan tombol baru ke bilah judul jendela di Windows 10 dengan perangkat lunak Tombol eXtra. Tekan TOMBOL UNDUH di halaman ini untuk menyimpan pengaturan eXtra Buttons. Jalankan melalui pengaturan untuk menambahkan utilitas ke Windows dan meluncurkannya.
Ketika eXtra Buttons sedang berjalan, Anda akan menemukan tiga tombol baru pada bilah judul jendela seperti yang ditunjukkan di bawah ini. Tiga tombol baru pada bilah judul Selalu di atas, Kirim ke baki dan Bookmark .
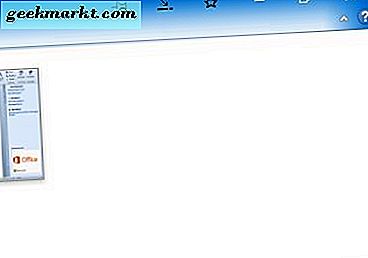
Ketiga tombol itu sendiri adalah tambahan yang berguna untuk title bar. Tombol Selalu di atas (pin) menjaga jendela aktif di atas semua yang lain saat Anda menekannya. Tekan tombol Kirim ke baki untuk meminimalkan jendela ke baki sistem seperti yang ditunjukkan pada gambar di bawah ini. Atau Anda dapat menekan tombol Bookmark untuk menambahkan jendela perangkat lunak saat ini ke daftar bookmark yang dapat Anda buka untuk mendapatkan akses lebih cepat.

Namun, Anda juga dapat menambahkan lebih banyak tombol baru ke bilah judul dengan mengklik ikon Tombol eXtra di baki sistem. Itu akan membuka jendela yang ditunjukkan di bawah ini di mana Anda dapat memilih Buttons Set di sebelah kiri. Kemudian Anda dapat menambahkan lebih banyak tombol ke bilah alat dengan memilihnya dari daftar Tombol yang tersedia dan menekan tombol Tambah . Klik Terapkan dan OK untuk mengonfirmasi pilihan dan menutup jendela.
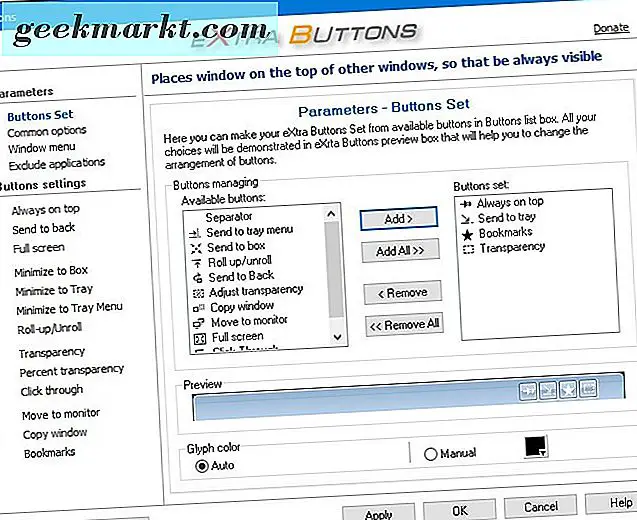
Misalnya, salah satu tombol baru yang dapat Anda tambahkan ke bilah judul adalah Transparansi . Ketika Anda mengklik tombol itu, itu menambahkan efek transparansi ke jendela aktif seperti di bawah ini. Untuk mengonfigurasi efek transparansi, klik Transparansi di sebelah kiri jendela Tombol eXtra. Kemudian Anda dapat menyeret bar tingkat transparansi Default lebih ke kiri dan kanan.
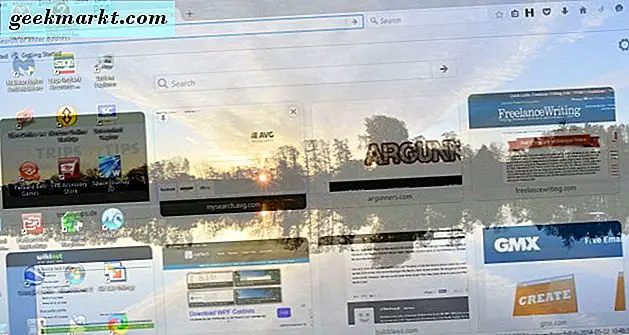
Layar penuh adalah tombol lain yang dapat Anda tambahkan ke bilah judul. Ini tidak sepenuhnya sama dengan tombol Maksimalkan pada bilah judul karena menekannya juga memperluas jendela di atas bilah tugas. Dengan demikian, tombol memperluas jendela sedikit lebih banyak.
Anda juga dapat menambahkan opsi ini ke menu konteks judul bar. Perangkat lunak ini menambahkan sebagian besar opsi ke menu konteks secara otomatis. Jadi klik kanan bilah judul jendela untuk membuka menu konteks yang ditunjukkan di bawah dan pilih salah satu opsi tombol dari sana.
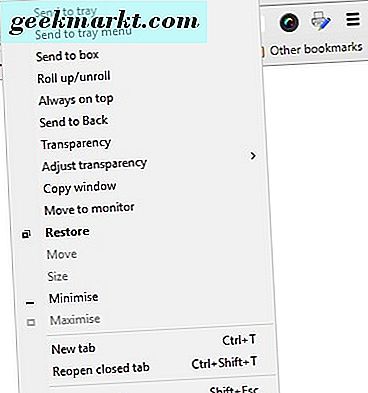
Untuk menambah atau menghapus opsi tombol dari menu konteks judul bar, klik menu Window di sebelah kiri jendela Tombol eXtra. Kemudian Anda dapat memilih opsi dalam daftar Item yang tersedia dan tekan Tambah untuk memasukkannya ke dalam Item yang dipilih. Atau, klik salah satu item yang Dipilih di sebelah kanan dan tekan tombol Hapus untuk menghapusnya dari menu konteks.
Jadi dengan Winaero Tweaker dan eXtra Buttons Anda dapat mengubah judul bar di Windows 10 dengan font baru, warna, teks yang diformat dan beberapa tombol tambahan. Tombol-tombol baru tentu memberi Anda beberapa opsi jendela yang praktis. Perhatikan bahwa Anda juga dapat menambahkan tema Aero Lite ke bilah judul di Windows 10, yang mana artikel TechJunkie ini memberikan detail lebih lanjut.