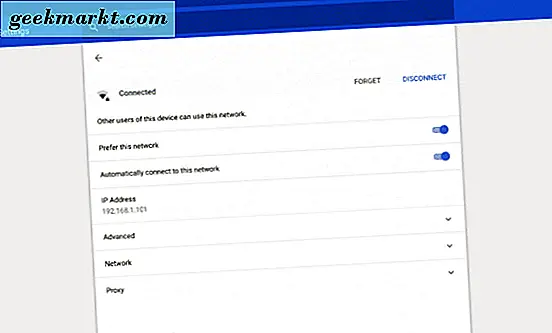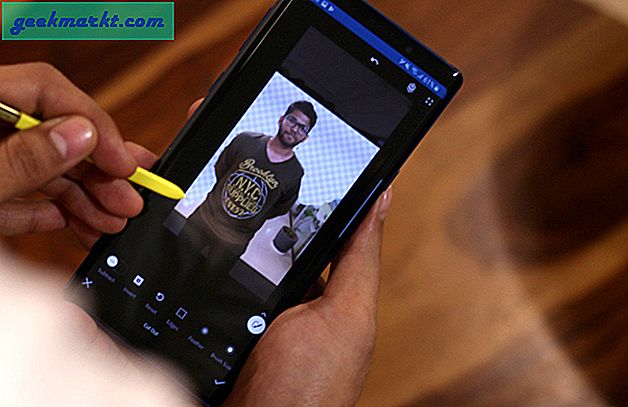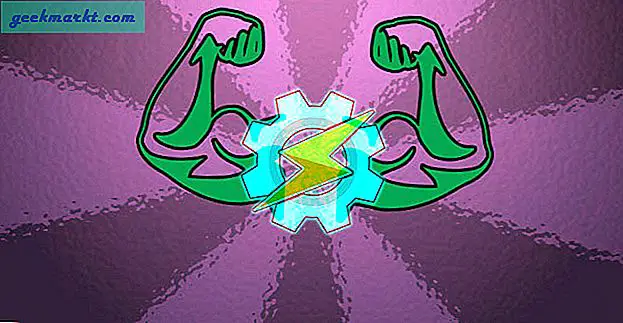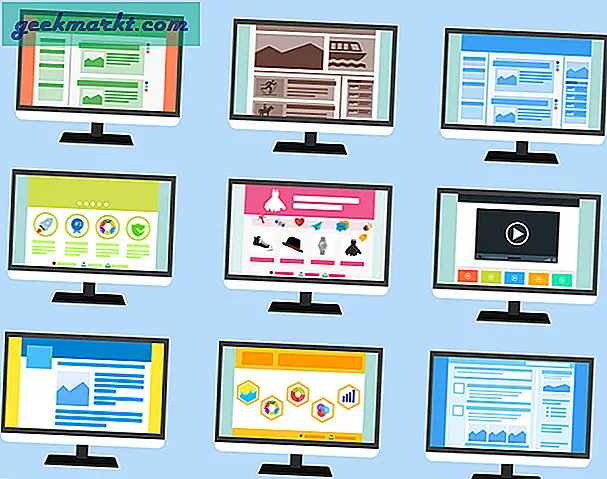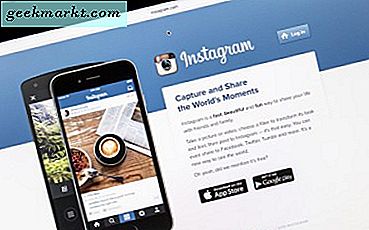Chromebook mungkin merupakan perangkat sederhana dibandingkan dengan laptop jenis lain tetapi mereka kuat dalam dirinya sendiri. Mereka hebat untuk lebih dari sekedar browsing internet dan dapat melakukan lebih banyak lagi dengan aplikasi dan konfigurasi yang tepat. Kunci untuk semua yang memiliki koneksi jaringan. Hari ini saya tidak hanya akan menunjukkan kepada Anda cara melupakan jaringan di Chromebook tetapi juga cara mengelola jaringan juga. Ini adalah persyaratan mendasar untuk mendapatkan hasil maksimal dari Chromebook Anda.
Seperti halnya Chromebook, tanpa koneksi internet, itu tidak lebih dari kertas yang mahal. Chrome OS akan berfungsi tanpa koneksi tetapi lebih dari sedikit sembelih. Sebagian besar aplikasi memerlukan sambungan dan Anda tidak dapat menyinkronkan, memperbarui, atau berkomunikasi tanpa satu pun. Inilah yang perlu Anda ketahui tentang mengelola jaringan di Chromebook.
Karena sebagian besar dari kita menggunakan WiFi untuk menghubungkan Chromebook, saya akan menggunakan WiFi dalam contoh ini.
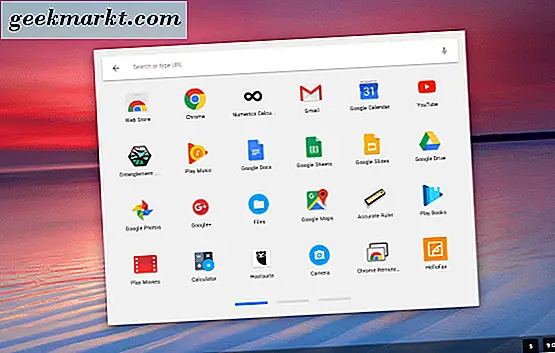
Hubungkan Chromebook Anda ke jaringan
Saat Anda pertama kali membuang kotak Chromebook Anda, setelah masuk Anda akan ingin menghubungkannya ke jaringan. Begini caranya.
- Pilih foto akun Anda di baki status Chromebook Anda.
- Pilih Tidak Ada Jaringan untuk mengaktifkan WiFi.
- Pilih jaringan Anda dari daftar yang muncul.
- Masukkan kata sandi WiFi Anda ketika diminta.
Anda hanya perlu menyalakan WiFi saat pertama kali membuang kotak Chromebook Anda. Sering kali Anda dapat membiarkannya berjalan dan terhubung. Jika WiFi aktif, Anda akan melihat ikon jaringan kecil di baki status. Anda dapat memilih itu dan bergabung dengan jaringan dari sana jika itu yang terjadi.
Secara otomatis terhubung ke jaringan WiFi
Anda tidak ingin secara manual terhubung ke WiFi Anda setiap kali Anda ingin menyelesaikan sesuatu jadi mari kita mengatur segalanya sehingga Anda tidak perlu melakukannya. Pastikan Anda terhubung ke jaringan WiFi Anda sebelum melakukan ini.
- Pilih foto akun Anda di baki status Chromebook Anda.
- Pilih Pengaturan dan Jaringan.
- Pilih Wi-Fi dan kemudian alihkan Secara otomatis sambungkan ke jaringan ini untuk aktif.
Sekarang setiap kali Anda mem-boot Chromebook, Chromebook akan secara otomatis bergabung dengan jaringan.
Lebih suka jaringan di Chromebook
Jika Anda menggunakan Chromebook untuk kantor atau sekolah dan menggunakan beberapa jaringan WiFi, Anda dapat memilih jaringan. Ini memberitahu Chrome OS untuk memilih jaringan tertentu dari beberapa dan terhubung dengan yang Anda pilih sementara mengabaikan yang lain. Ini berguna jika Anda berada di area dengan jaringan WiFi yang tumpang tindih.
- Pilih foto akun Anda di baki status Chromebook Anda.
- Pilih Pengaturan dan Jaringan.
- Pilih WiFi dan hubungkan ke jaringan yang Anda inginkan.
- Pilih Lebih suka jaringan ini.
Sekarang, setiap kali Chromebook mendeteksi beberapa jaringan, secara otomatis akan memilihnya untuk terhubung dan mengabaikan yang lain.
Lupakan jaringan di Chromebook
Jika Anda berada di kedai kopi atau bandara atau di suatu tempat dan menggunakan jaringan WiFi lokal dan ingin melupakannya setelahnya, Anda bisa. Ini dapat menghentikan daftar jaringan WiFi Anda menjadi terlalu panjang dan memuat terlalu banyak jaringan yang tidak relevan.
- Pilih foto akun Anda di baki status Chromebook Anda.
- Pilih Pengaturan dan Jaringan.
- Pilih WiFi dan pilih Jaringan yang dikenal.
- Pilih jaringan yang ingin Anda lupakan, pilih ikon menu tiga titik dan pilih Lupakan.
- Bilas dan ulangi untuk semua jaringan yang ingin Anda hapus.
Ini tidak akan menghentikan Chromebook Anda untuk mendeteksi mereka lagi jika Anda berada di tempat yang sama. Itu hanya merapikan daftar jaringan.
Ubah pengaturan jaringan di Chromebook Anda
Dalam sebagian besar situasi, pengaturan jaringan Anda akan dikonfigurasi secara otomatis. Mungkin ada saat-saat ketika Anda ingin mengkonfigurasinya secara manual untuk menetapkan alamat IP statis atau mengubah server DNS. Biasanya ini dilakukan di router tetapi ada kalanya perlu mengkonfigurasi mesin lokal. Begini caranya.
- Pilih foto akun Anda di baki status Chromebook Anda.
- Pilih Pengaturan dan Jaringan.
- Pilih Jaringan lagi dan beralih Konfigurasikan alamat IP secara otomatis ke nonaktif.
- Masukkan alamat IP dan server DNS Anda secara manual.
Perubahan ini akan terjadi secara dinamis sehingga setelah Anda meninggalkan panel pengaturan ini, Chromebook akan mengambil pengaturan jaringan tersebut dan menjalankannya. Pastikan Anda mendapatkan alamat IP yang benar dan gunakan server DNS yang tepat. Chrome OS menawarkan kemampuan untuk memilih server DNS Google, saya akan menyarankan penggunaannya kecuali Anda benar-benar perlu menggunakan orang lain.
Itu adalah cara melupakan jaringan dan cara mengelola jaringan di Chromebook. Punya tips jaringan lain? Beritahu kami tentang mereka di bawah ini jika Anda melakukannya!