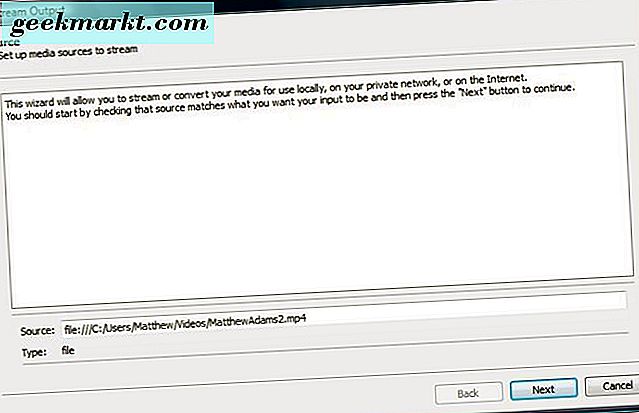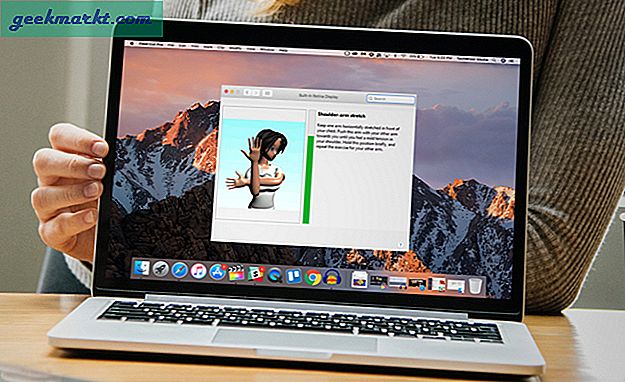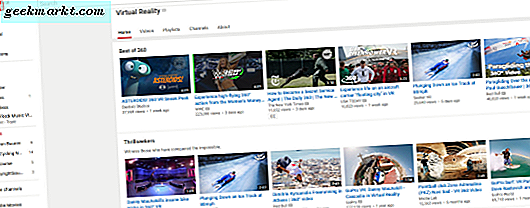Sejak Apple beralih membuat chipnya sendiri, jarak antara iPhone, iPad, dan MacBooks telah berkurang. Karena arsitektur CPU internal sama, Anda dapat menginstal dan menjalankan aplikasi iOS hampir dengan sempurna di MacBook M1. Tentu saja, 'hampir tanpa cacat' karena MacBook belum memiliki layar sentuh.
Jadi, jika Anda baru saja mendapatkan MacBook M1 baru yang mengkilap, menjalankan aplikasi iOS di Mac itu mudah tetapi rumit pada saat yang sama. Bagian yang sulit adalah Apple tidak mengizinkan Anda melakukannya sideload aplikasi iOS di MacBook. Karenanya, aplikasi yang tidak tersedia di Apple App Store akan membuat Anda kesulitan menginstal di Mac.
Pada dasarnya, ada dua cara untuk menjalankan aplikasi iOS pada chip Mac M1. Mari kita mulai dengan yang mudah.
Menginstal dan Menjalankan Aplikasi iOS di Mac
1. Unduh dari Apple App Store
Metode paling mudah untuk menjalankan aplikasi iOS di Mac adalah menginstalnya dari Apple App Store.
1. Untuk melakukan itu, cukup buka App Store, ketik nama aplikasi iOS yang ingin Anda instal, dan tekan Return.

2. Setelah hasil penelusuran muncul, Anda akan melihat 2 bagian di atas. Secara default, App Store hanya menampilkan hasil untuk aplikasi Mac. Untuk beralih ke aplikasi iOS, klik Aplikasi iPhone & iPad tab.

3. Setelah Anda menemukan aplikasi yang Anda inginkan, klik Dapatkan tombol untuk memasang aplikasi iOS.

Kelemahan dari metode ini adalah ketersediaan aplikasi. Penelusuran App Store tidak menampilkan semua aplikasi iOS yang tersedia di iPhone atau iPad. Misalnya, seperti yang Anda lihat pada contoh di atas, Instagram tidak muncul di pencarian App Store meskipun tersedia di iPhone dan iPad.
Mengapa? Apple melakukan ini untuk membantu pengguna menghindari penginstalan aplikasi iOS yang mungkin tidak berfungsi dengan baik di Mac. Namun, terkadang, Anda hanya perlu menginstal aplikasi untuk mencobanya atau bahkan menginstal salah satu aplikasi Anda sendiri untuk diuji. Jadi, dalam kasus seperti itu, Anda harus menggunakan aplikasi pihak ketiga seperti iMazing seperti yang dijelaskan di metode selanjutnya.
2. Gunakan Aplikasi iMazing
iMazing adalah aplikasi all-in-one yang memungkinkan Anda mentransfer data iOS serta mencadangkan iPhone, iPad, dan iPod Anda. Namun, dalam kasus kami, kami hanya membutuhkannya untuk mengunduh dan menginstal aplikasi iOS di MacBook M1 kami.
1. Untuk melakukan itu, unduh iMazing dari situs web resmi.

2. Setelah Anda mengunduh aplikasi iMazing, klik dua kali file File DMG dan instal aplikasinya.

3. Saat Anda membuka aplikasi iMazing, Anda akan diminta memasukkan kode lisensi. Untuk kasus penggunaan kami, kami tidak memerlukan versi berbayar. Karenanya, klik Lanjutkan Percobaan tombol untuk menggunakan iMazing dalam mode uji coba.
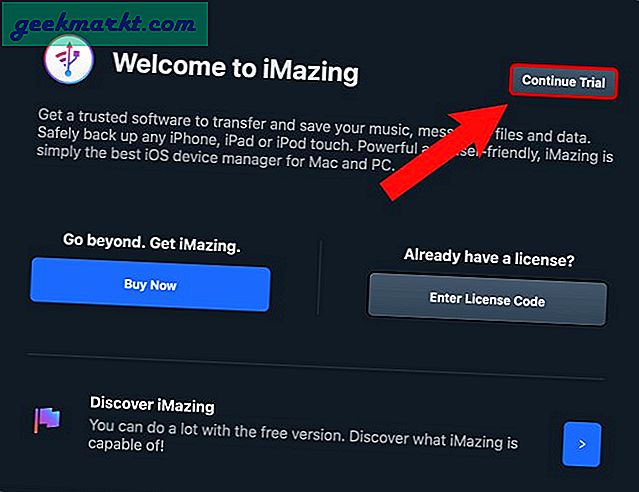
4. Pada langkah berikutnya, Anda akan diminta untuk menghubungkan iPhone / iPad / iPod ke MacBook Anda. Ini tidak diperlukan untuk tujuan kami. Karenanya, kita dapat melewati proses ini. Cukup buka menu tingkat atas, klik Opsi konfigurator > Perpustakaan> Aplikasi.

5. Di halaman Aplikasi, Anda tidak akan melihat aplikasi iOS apa pun. Kami perlu menambahkan aplikasi iOS di sini dari toko iOS. Untuk itu, klik Tambahkan dari App Store tombol di bagian bawah.

6. Dari daftar aplikasi, ketik nama aplikasi dan tekan Return. Misalnya, mari mencari Instagram. Setelah pencarian aplikasi Anda terisi, klik Ikon awan di samping nama aplikasi untuk menambahkannya ke daftar aplikasi.

7. Selanjutnya, Anda akan diminta untuk masuk ke App store dengan akun Apple Anda.

8. Setelah aplikasi diunduh, Anda akan melihatnya di tab Aplikasi pada aplikasi iMazing. Namun, pekerjaan tersebut masih belum selesai. Klik kanan pada aplikasi dan pilih Ekspor .IPA pilihan. IPA adalah format paket untuk aplikasi iOS. Kami membutuhkan file IPA ini untuk menginstal Instagram di MacBook.

9. Pilih lokasi folder tempat Anda ingin mengunduh file IPA. Lokasi folder tidak relevan tetapi pastikan Anda menyimpannya di tempat yang mudah diakses seperti Desktop, Unduhan, dll.

10. Sekarang, instal aplikasi Instagram dengan mengklik dua kali pada file IPA.

11. Anda dapat mengakses aplikasi dari folder Aplikasi atau Landasan peluncuran.
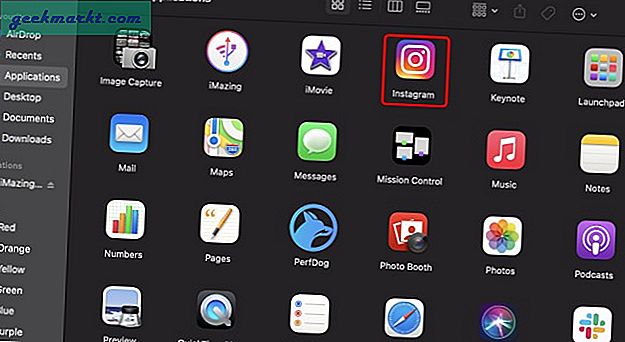
Selesai: Instal dan Jalankan Aplikasi iOS di Mac M Series
Jadi, inilah dua cara untuk menjalankan aplikasi iOS di Mac yang diberdayakan oleh seri M baru. Apple menghentikan Anda dari sideload aplikasi iOS di MacBook karena alasan kompatibilitas. Aplikasi iOS tidak diskalakan dengan baik di layar Mac dan terkadang bahkan tidak berfungsi sebagaimana mestinya karena kurangnya layar sentuh.
Jika Anda menghadapi masalah apa pun saat menggunakan aplikasi iOS atau aplikasi acak mogok, sebaiknya copot pemasangan aplikasi tersebut. Yang mengatakan, saya telah menggunakan Instagram, Telegram, dan beberapa aplikasi iOS lainnya dengan sempurna di M1 untuk beberapa waktu sekarang.
Baca juga: 9 Aplikasi Mac Teratas untuk Meningkatkan Produktivitas