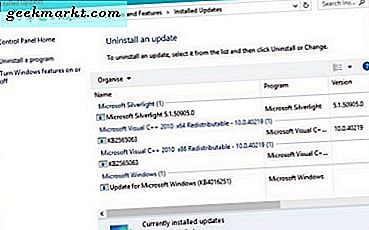
Bukan penggemar Windows 10? Pembaruan terkini yang memberi Anda masalah? Lebih suka tampilan, nuansa dan privasi Windows 8? Meskipun ada lebih dari satu miliar pengguna Windows 10 saat ini, tidak semua orang adalah penggemar. Bahkan, saya pernah ditanya beberapa kali tahun ini bagaimana cara menurunkan Windows 10. Begini caranya.
Saya suka Windows 10. Ini adalah cairan, stabil dan bekerja dengan baik. Tetapi ada kompromi, dengan privasi menjadi yang pertama di antara mereka. Meskipun ada perangkat lunak pihak ketiga yang dapat menjinakkan mata-mata, itu tidak cukup untuk semua orang. Tambahkan ke ketidaksesuaian dan masalah yang dapat diperkenalkan oleh pembaruan Windows tertentu dan Anda memiliki beberapa alasan yang sangat bagus mengapa Anda mungkin ingin menurunkan Windows 10.

Downgrade Windows 10 ke versi sebelumnya
Saya seorang advokat untuk membiarkan pembaruan Windows itu sendiri secara otomatis, tetapi seperti yang telah kita lihat selama setahun terakhir, itu tidak selalu berjalan dengan baik. Jika Anda baru saja melakukan pembaruan dan itu menyebabkan masalah, Anda dapat mengembalikannya sehingga Anda mendapatkan kembali stabilitas yang pernah Anda miliki.
Pertama Anda harus boot ke mode aman. Ini memastikan rollback paling bersih tanpa mengganggu yang lain.
- Klik tombol Mulai Windows.
- Tahan Shift dan pilih Restart.
- Biarkan komputer Anda melakukan boot ulang ke mode aman.
Itu selalu ide yang baik untuk boot ke mode aman jika Anda membuat perubahan sistem yang signifikan.
Kemudian:
- Buka Control Panel dan pilih Uninstall a program.
- Pilih Lihat pembaruan yang diinstal di sebelah kiri. Ini akan menunjukkan kepada Anda semua Pembaruan Windows terbaru yang dapat dihapus.
- Gulir ke bagian Diinstal pada jendela dan mengisolasi pembaruan yang mulai menyebabkan masalah.
- Sorot pembaruan, klik kanan, dan pilih Hapus instalan.
- Uji ulang dan ulangi jika perlu.
Idealnya, Anda akan menghapus satu pembaruan dan menguji ulang komputer Anda untuk melihat apakah masalahnya masih ada. Butuh waktu, tetapi lebih efektif daripada hanya mencopot pemasangan setiap pembaruan dari tanggal tertentu.
Jika Anda menghapus satu pembaruan dan masalah berlanjut, cukup ulangi tugas ini sampai sistem Anda stabil lagi. Ini membantu untuk membuat catatan tentang pembaruan apa yang Anda hapus, cukup tulis kode KB (singkatan dari Windows KnowledgeBase). Kemudian, ketika Anda memperbarui Windows, hapus pilihan pembaruan itu dan pasang yang lain.

Downgrade Windows 10 ke Windows 8
Windows 8 memang memiliki banyak kesalahan tetapi juga tidak bermain begitu cepat dan longgar dengan privasi Anda. Meskipun periode rollback 30 hari telah lama berlalu, Anda masih dapat menurunkan Windows 10 ke Windows 8 jika Anda memiliki disk instalasi yang sah.
Keuntungannya adalah Windows 8 masih didukung untuk saat ini. Kelemahannya adalah bahwa proses ini membutuhkan instalasi bersih penuh sehingga Anda akan kehilangan data yang tidak Anda simpan dari komputer Anda. Jadi, mari kita selamatkan dulu semuanya agar Anda tidak kehilangannya.
- Cadangkan semuanya mulai dari Dokumen, Gambar, Video, Musik, dan Unduhan.
- Salin apa pun yang diinstal atau disimpan ke drive yang berbeda.
- Masukkan DVD instalasi Windows 8 Anda ke drive optik komputer Anda. Gunakan USB jika Anda mengunduh ISO.
- Hapus semua periferal kecuali keyboard dan mouse.
- Reboot komputer Anda dengan media instalasi dimasukkan.
- Tekan tombol ketika diminta untuk boot dari media itu.
- Pilih bahasa, zona waktu, dan bahasa keyboard lalu tekan Berikutnya.
- Pilih Instal sekarang.
- Masukkan kunci produk Windows 8 Anda ketika diminta dan tekan Berikutnya.
- Pilih Instalasi Khusus ketika diminta.
- Pilih disk drive untuk menginstal Windows 8 ke dan pilih Next.
- Tunggu hingga panduan instalasi selesai.
Proses instalasi mungkin membutuhkan waktu beberapa saat tergantung pada seberapa cepat komputer Anda. Wizard akan memandu Anda melalui proses instalasi dan akan mereboot komputer Anda beberapa kali untuk menginstal proses yang diperlukan untuk melanjutkan ke bagian selanjutnya. Ada banyak menunggu tetapi Windows harus memberi tahu Anda apa yang terjadi di seluruh.
Setelah selesai, Anda harus disajikan dengan layar pengaturan di mana Anda memilih warna, jaringan, pengaturan ekspres dan elemen penting lainnya dari pemasangan. Kemudian Anda akan diminta untuk masuk dengan akun Microsoft Anda. Anda dapat menggunakannya atau mengatur akun lokal, sepenuhnya terserah Anda.
Setelah SkyDrive telah diatur, yang sekarang OneDrive dan Windows 8 menyelesaikan pengaturan, Anda harus disajikan dengan desktop Windows 8 yang berfungsi penuh. Jangan lupa untuk memasang firewall perangkat lunak, antivirus, dan pemindai malware sebelum Anda melakukan hal lain!








