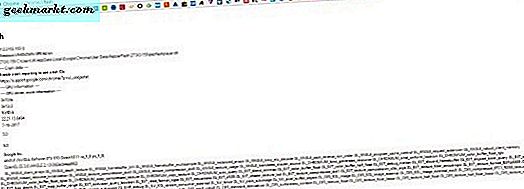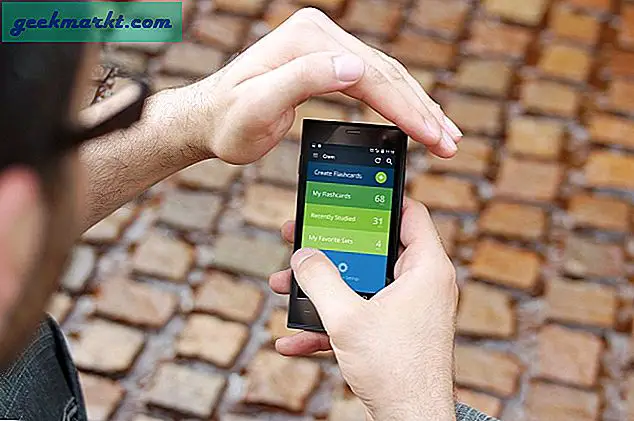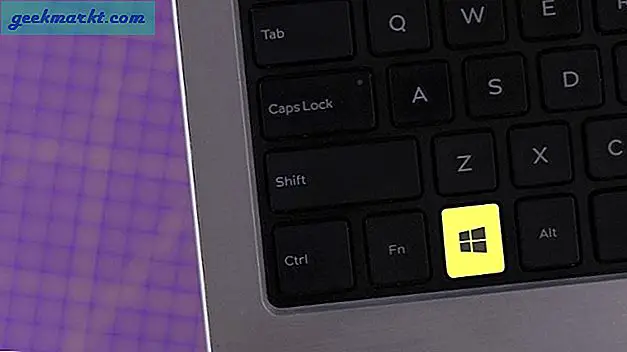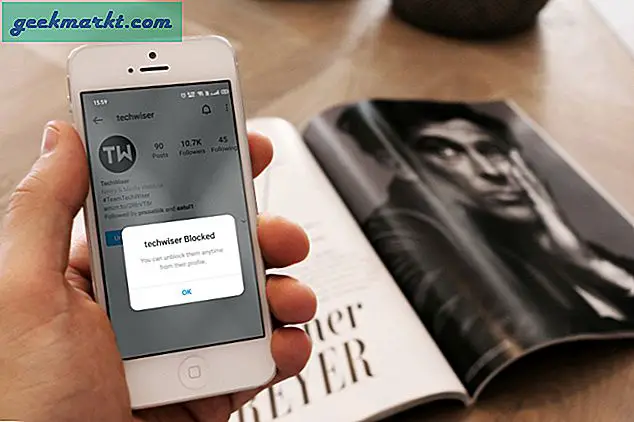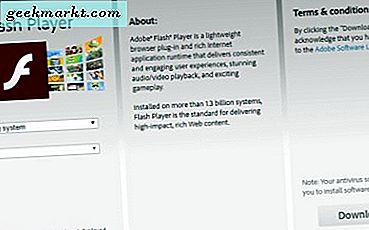
Meskipun Flash adalah risiko keamanan yang cukup besar, banyak situs web dan media yang dihosting menggunakan teknologi tersebut. Banyak game online yang ditulis dalam Flash juga, yang merupakan masalah jika Anda ingin tetap aman. Jika Anda benar-benar harus mengaktifkan Flash di Google Chrome, berikut cara melakukannya.
Sebelum Anda mengaktifkan Flash di Google Chrome
Flash tidak pernah memiliki reputasi yang sangat baik. Steve Jobs menulis kembali pada tahun 2010 bahwa dia tidak suka Flash dan tidak ingin digunakan di perangkat Apple. Banyak cara kerja yang diperkenalkan untuk mengaktifkan akses ke konten Flash tetapi dia tidak menyukainya. Pakaian keamanan lainnya tidak menyukainya karena tampaknya vektor yang mudah untuk rootkit dan mengeksploitasi kit.
- Pada tahun 2015, 8 dari 10 perangkat eksploit menggunakan Flash sebagai vektor serangan.
- Pada 2017 sejauh ini, 6 dari 10 eksploitasi menggunakan Flash Player.
Chrome tidak lagi menyarankan menggunakan Flash dan telah berhenti mendukungnya. Meskipun secara resmi, Chrome tidak lagi mendukung Flash dan lebih memilih HTML5, semua yang dilakukannya sejauh ini adalah menonaktifkan pengaturan dukungan secara default. Anda dapat mengaktifkannya secara manual untuk memungkinkan Flash, yang akan saya masuki sedikit.
Internet Explorer adalah satu-satunya browser yang saat ini masih mendukung Flash. Firefox, Safari, Opera dan bahkan Edge semua lebih menyukai HTML5.
Flash tidak hanya tidak aman, tetapi juga buggy, sumber daya yang intensif dan crash banyak bahkan sekarang. Setelah hampir satu dekade, itu tidak pernah berhasil menjadi sangat stabil dan masih membutuhkan patch keamanan reguler dan perbaikan bug. Bahkan ada situs web yang didedikasikan untuk kematian Flash, itu benar-benar buruk.
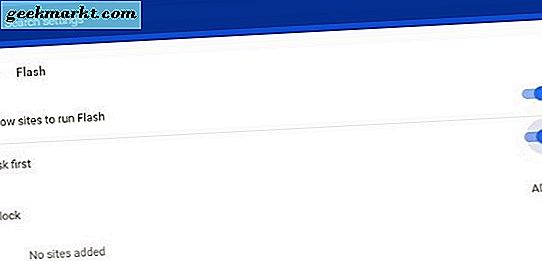
Aktifkan Flash di Google Chrome
Jika setelah semua itu Anda masih ingin mengaktifkan Flash di Google Chrome, di sini adalah bagaimana Anda melakukannya.
- Buka Chrome dan pilih tiga titik vertikal dan kemudian Pengaturan.
- Pilih Tingkat Lanjut di bagian bawah halaman.
- Pilih pengaturan Konten dalam Privasi dan kotak keamanan.
- Pilih Flash.
- Alihkan 'Izinkan situs menjalankan Flash' menjadi aktif.
- Alihkan 'Tanya dulu' menjadi aktif.
Kunjungi situs web yang menampilkan konten Flash dan lihat apakah Anda dapat memutarnya. Jika versi Flash Anda sudah diperbarui, konten akan berfungsi dengan baik.
Periksa versi Flash Anda di Chrome
Sangat penting jika Anda mengizinkan konten Flash untuk selalu menggunakan versi terbaru. Dengan begitu banyak bug dan kerentanan, pembaruan banyak dan sering jadi membayar untuk tetap up to date.
- Untuk melihat apa versi Flash yang Anda gunakan, buka Chrome dan ketikkan 'chrome: // flash /' ke bilah URL. Ini seharusnya menunjukkan versi Flash yang Anda gunakan saat ini.
- Jika Anda perlu memperbarui Flash atau hanya ingin memastikan Anda menggunakan versi terbaru, ketik 'chrome: // components' ke bilah URL.
- Arahkan ke Adobe Flash Player di sebelah kiri dan pilih Periksa Pembaruan. Jika Chrome mengatakan 'Komponen tidak diperbarui' itu berarti Anda menggunakan versi Flash terbaru. Kalau tidak, aplikasi akan diperbarui.
Instal Flash di Chrome
Jika Anda tidak memasang Flash di komputer dan ingin memilikinya, Anda bisa.
- Arahkan ke halaman Adobe Flash Player.
- Pilih sistem operasi dan versi Anda di sebelah kiri.
- Pilih Unduh sekarang di sebelah kanan.
- Hapus centang kotak apa pun yang menawarkan untuk memasang barang tambahan.
Ini akan menginstal Flash ke komputer Anda. Anda mungkin perlu memulai ulang Chrome agar perubahan diterapkan.
Menangani 'Kesalahan plugin berikut ini mogok'
Melihat kesalahan 'Plugin berikut ini mogok' sering terjadi ketika menggunakan Flash di browser dan tidak khusus untuk Chrome. Untuk mengatasi kesalahan, Anda dapat mencoba menyegarkan paksa dan mengakhiri proses di Chrome.
Untuk memaksa me-refresh halaman web, pilih Ctrl + F5 di Windows dan Cmd + Shift + R pada Mac. Ini juga akan memaksa Flash untuk memuat ulang yang seharusnya mengatasi kesalahan.
Jika tidak mencoba ini:
- Pilih tombol menu tiga titik di kanan atas Chrome.
- Pilih Alat Lainnya, lalu Pengelola Tugas.
- Pilih 'Plugin: Shockwave Flash' dari kotak popup.
- Pilih proses Akhir.
- Tutup Task Manager dan muat ulang halaman web.
Jika Flash macet di satu halaman tertentu, pindah ke halaman lain. Jika Flash mogok di setiap halaman, copot Flash Player dan instal ulang menggunakan tautan di atas.
Saya dan banyak orang lain akan sangat gembira ketika Flash hilang untuk selamanya. Sementara itu, saya selalu menyarankan untuk menghindari situs web apa pun yang menggunakannya. Jika Anda harus menggunakan situs web, media, atau game berbasis Flash, sekarang Anda tahu cara mengaktifkan Flash di Google Chrome.