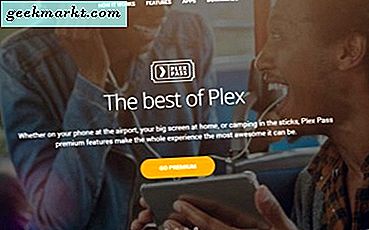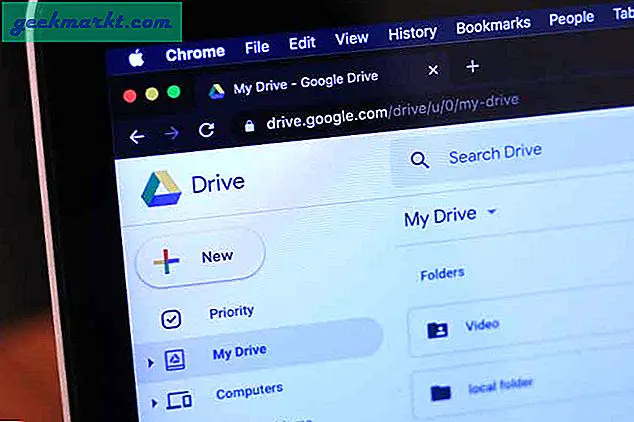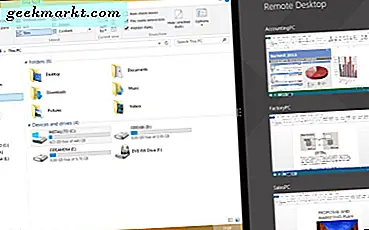
Remote Desktop adalah alat Windows yang memungkinkan pengguna untuk menghubungkan dan mengakses desktop atau laptop mereka dengan perangkat alternatif. Misalnya, Anda dapat mengakses desktop Windows 10 dengan tablet Anda. Ini dapat berguna untuk memeriksa dokumen dengan cepat yang belum Anda simpan ke stik USB atau penyimpanan cloud; dan alat Remote Desktop juga penting untuk dukungan TI. Remote Desktop tidak diaktifkan secara default di Windows, dan ini adalah bagaimana Anda dapat mengaktifkannya untuk mengaktifkan perangkat lain untuk terhubung dengan PC Anda.
Remote Desktop tidak termasuk dalam semua edisi Windows. Alat ini termasuk dalam Windows Enterprise, Pro dan Ultimate. Edisi Home platform hanya menyertakan klien Remote Desktop yang dapat Anda gunakan untuk masuk ke desktop atau laptop lain. Namun, Home Edition tidak memiliki bagian server dari Remote Desktop. Dengan demikian, Anda tidak dapat terhubung ke PC Windows Home dari jarak jauh. Artikel Tech Junkie ini membandingkan Windows 10 Home dan Pro edisi secara lebih terperinci.
Aktifkan Remote Desktop di Windows 10, 8.1 dan 8
Anda dapat mengaktifkan remote desktop di Windows 10, 8.1 dan 8 dengan menekan tombol Win + X hotkey dan memilih Sistem pada menu. Kemudian klik Pengaturan jarak jauh untuk membuka jendela yang ditampilkan dalam foto langsung di bawah ini. Jendela di layar tidak memiliki opsi Remote Desktop, tetapi akan dilakukan di Windows 10 Enterprise.
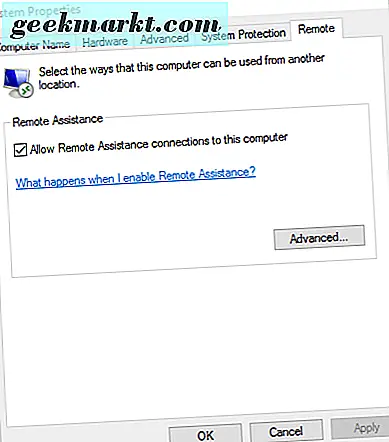
Jika Anda memiliki edisi Windows 10 Enterprise, kini Anda dapat memilih Izinkan koneksi jarak jauh ke opsi komputer ini dari tab Remote. Juga klik Izinkan sambungan Bantuan Jarak Jauh ke kotak centang komputer ini jika belum dipilih. Tekan Terapkan untuk mengonfirmasi pengaturan yang dipilih.
Anda juga dapat menekan tombol Pilih Pengguna untuk memilih pengguna non-administratif untuk memberikan hak akses jarak jauh kepada. Klik tombol Tambah lalu masukkan nama pengguna untuk memberikan hak akses Desktop Jarak Jauh kepada. Klik tombol OK di jendela Pilih Pengguna dan Grup dan Properti Sistem.
Aktifkan Remote Desktop di Windows 7
Anda juga dapat mengaktifkan Remote Desktop di Windows 7 dari jendela System Properties yang sama. Namun, karena Windows 7 tidak memiliki menu Win + X, Anda harus mengklik kanan tombol Computer pada menu Start dan kemudian pilih Properties . Kemudian pilih Pengaturan jauh untuk membuka Properti Sistem.
Pilihan pada tab Remote Windows 7 tidak sepenuhnya sama. Anda dapat memilih Izinkan koneksi dari komputer yang menjalankan versi Remote Desktop atau Izinkan koneksi hanya dari komputer yang menjalankan Remote Desktop dengan Otentikasi Tingkat Jaringan . Memilih opsi tengah akan memungkinkan koneksi jarak jauh dari semua versi Windows. Opsi terakhir hanya memungkinkan koneksi dari platform Windows 7 atau yang lebih baru. Pilih opsi di sana dan klik Terapkan > OK untuk menutup jendela.
Selain itu, periksa pengaturan Windows Firewall tidak memblokir Remote Desktop. Buka pengaturan dengan memasukkan 'firewall' ke dalam kotak pencarian Cortana atau Windows 7. Pilih Windows Firewall dan klik Izinkan aplikasi untuk membuka jendela yang ditunjukkan langsung di bawah ini.
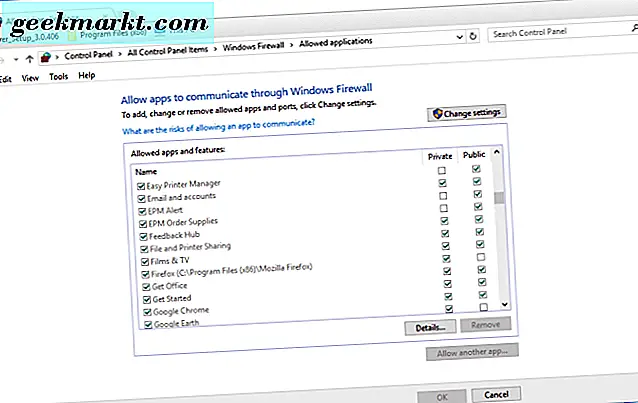
Gulir ke Remote Desktop di jendela itu. Jika kotak centang Remote Desktop tidak dipilih, firewall akan memblokirnya. Jadi tekan tombol Ubah pengaturan dan pilih kotak centang Remote Desktop jika mereka belum dipilih. Klik OK untuk menerapkan pengaturan.
Detail Alamat IP
Sekarang Anda dapat mengakses PC Windows dari jarak jauh baik melalui internet atau jaringan pribadi. Namun, dalam kedua kasus Anda masih harus memiliki detail alamat IP untuk masuk dalam perangkat lunak Remote Desktop pada perangkat klien. Untuk mengatur koneksi jarak jauh dalam jaringan pribadi, Anda akan memerlukan alamat IP lokal untuk PC yang Anda aktifkan Remote Desktop. Atau Anda akan membutuhkan alamat IP publik untuk PC Windows yang Anda hubungkan dengan melalui internet.
Anda dapat menemukan alamat IP publik Anda dengan Google. Buka Google di laptop atau desktop yang Anda perlukan alamat IP-nya. Kemudian ketik 'apa alamat IP saya' ke dalam kotak pencarian, dan tekan tombol Google Search . Mesin pencari akan mencantumkan alamat IP publik Anda di bagian atas halaman yang dihasilkan.
Untuk menemukan alamat IP lokal, tekan tombol Win + R dan masukkan 'cmd' untuk membuka Command Prompt. Lalu masukkan 'ipconfig' ke Command Prompt dan tekan tombol Return. Command Prompt akan menampilkan rincian IP Anda seperti di bawah ini. Alamat IP Anda terdaftar di sana sebagai Alamat IPv4.
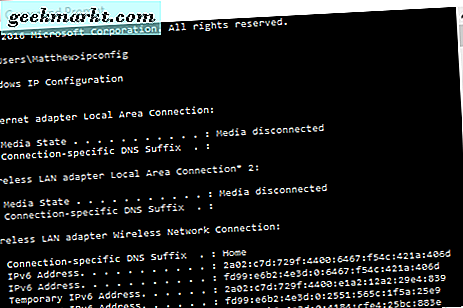
Sekarang Anda telah mengaktifkan Remote Desktop pada PC Windows dan memiliki rincian IP yang diperlukan, Anda dapat mengatur perangkat klien. Itu bisa dilakukan dengan banyak aplikasi dan perangkat lunak desktop jarak jauh seperti TeamViewer. Remote Desktop adalah aplikasi lain yang dapat Anda tambahkan ke perangkat klien Windows untuk mengakses PC host. Masukkan rincian IP yang diperlukan ke dalam perangkat lunak, dan Anda kemudian dapat masuk ke desktop PC dengan perangkat klien.