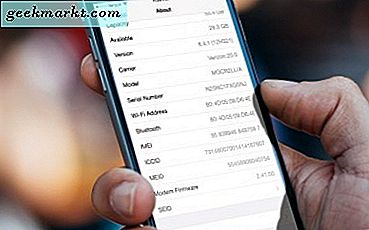Mencetak dari Chromebook tidak berfungsi dalam pengertian tradisional. Seperti cara Anda mencetak halaman dari komputer Mac atau Windows. Pada platform tersebut, Anda pergi ke pengaturan atau preferensi sistem, cari printer nirkabel Anda di jaringan dan aturlah. Kemudian, setelah ditambahkan ke Printer Anda selesai dan siap untuk mencetak.
Jika Anda ingin mencetak dari Chromebook Anda terlebih dahulu, Anda harus menambahkan printer Anda ke Google Cloud Print. Untuk melakukan itu Anda memerlukan komputer Windows atau Mac. Itu dilakukan melalui pengaturan browser Google Chrome.
Kedengarannya rumit, kan? Bukan, percayalah pada kami. Mari lakukan langkah-langkah dan dapatkan Anda mencetak dari perangkat Chromebook Anda.
Setel Google Cloud Print
Pada desktop atau laptop Mac atau Windows Anda, buka peramban Google Chrome. Selain itu, pastikan printer Anda aktif dan terdeteksi pada jaringan nirkabel Anda. Kami menggunakan printer nirkabel Brother dan bekerja dengan sempurna.
- Di browser Chrome, pergi ke sisi kanan atas dan klik tiga titik vertikal.
- Selanjutnya, Anda akan gulir ke bawah ke pengaturan untuk browser Chrome Anda dan klik.
- Di jendela peramban Chrome selanjutnya, gulir ke bawah dan klik tautan biru yang menyatakan menunjukkan pengaturan lanjutan.
- Turun ke Google Cloud Print. Kemudian, klik tombol Kelola.

- Kemudian, di bawah printer Classic, klik tombol add printer.

- Sekarang Anda harus berada di halaman cetak Google Cloud dan printer Anda seharusnya sudah terdeteksi. Itu akan terdaftar di halaman. Cukup klik tombol add printer. Printer Anda sekarang dapat diakses dari Chromebook Anda.

Ingat, pengaturan ini dapat dibuat dari komputer Mac atau Windows. Tidak disarankan untuk melakukannya pada keduanya. Karena itu dapat mengacaukan pengaturan yang memungkinkan pencetakan dari Chromebook, setelah mengikuti langkah-langkah ini terlebih dahulu.
Printer atau printer yang Anda tambahkan di sini dikaitkan dengan akun Google Anda. Anda tidak hanya dapat mencetak dari perangkat Chromebook Anda, tetapi Anda juga memiliki kemampuan mencetak dari mana pun Anda masuk dengan akun Google Anda.
Mencetak dari Chromebook Anda
Jika Anda belum menyalakan dan masuk ke Chromebook, lakukan sekarang. Setelah Anda menemukan sesuatu yang perlu Anda cetak, Anda harus siap untuk pergi. Mari lakukan tes cetak dari Chromebook kami.
- Navigasikan ke halaman yang dapat dicetak di browser Google Chrome Anda di perangkat Google Chromebook Anda.
- Dalam contoh kami, kami akan mencetak resep dari Allrecipes.com untuk Cookie Soft Ginger Besar. Klik tautan kami ke resep dari Chromebook Anda dan cetak.
- Kemudian, buka ikon Printer dan klik. Anda akan melihat versi halaman resep yang dapat dicetak. Selanjutnya, klik ikon cetak lagi untuk melakukan tes cetak di Chromebook Anda.

- Di jendela Google Print yang terbuka, ubah tujuan ke printer Anda. Yang Anda kaitkan dengan akun Google Anda. Kemudian, klik tombol cetak dan walla, Anda seharusnya sudah berhasil mencetak dari perangkat Chromebook Anda.
Anda juga dapat mencetak halaman dari browser Google Chrome Anda di Chromebook dengan mengklik tiga titik vertik di kanan atas browser Chrome Anda. Lalu, buka dan pilih opsi Cetak. Sekarang Anda siap untuk mencetak apa pun yang Anda butuhkan langsung dari Google Chromebook Anda. Manis!
Lihat Printer Anda dari Pengaturan Chromebook
Di perangkat Google Chromebook Anda, Anda juga dapat memeriksa untuk memastikan bahwa printer Anda tercantum setelah Anda melalui penyiapan Google Cloud Print. Cukup klik tempat gambar profil Akun Google Anda ditampilkan di sisi kanan bawah Chromebook Anda.
- Selanjutnya, klik ikon roda gigi di mana setelan Chromebook Anda berada.
- Kemudian, gulir ke bawah dan klik pada tautan biru yang mengatakan tampilkan pengaturan lanjutan.
- Turun ke Google Cloud Print. Kemudian, klik tombol Kelola.
- Di mana dikatakan Perangkat saya, nama printer Anda dan Simpan ke Google Drive dicantumkan.
Itu bungkus. Anda telah belajar cara mengatur Google Cloud Print dari komputer Mac atau Windows Anda dan sekarang juga dapat mencetak langsung dari Google Chromebook Anda. Kami harap kami telah menghapus kebingungan tentang cara mencetak dari Chromebook Anda dan Anda berhasil melakukannya setelah mengikuti petunjuk kami.