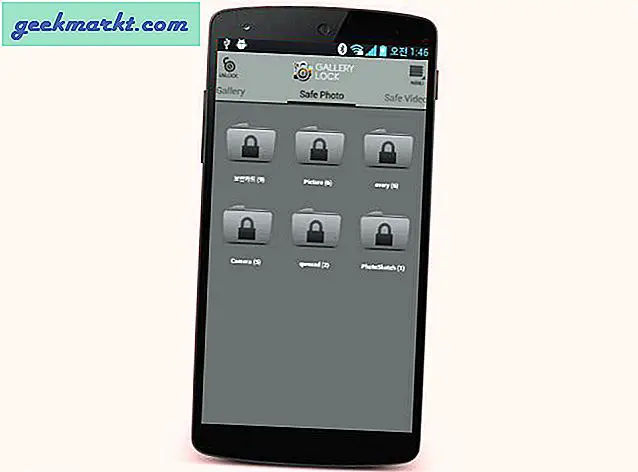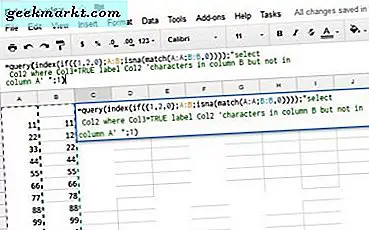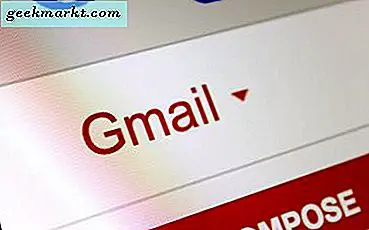Ada banyak paket perangkat lunak pengedit gambar pihak ketiga untuk Windows 10. Namun, Anda mungkin tidak memerlukan pengeditan dasar lagi. Sebagai gantinya, periksa beberapa alat yang sudah termasuk dalam Windows 10. Paint telah menjadi aksesori pengeditan gambar utama di Windows untuk sementara waktu, tetapi sekarang Microsoft juga menambahkan aplikasi Foto baru ke Win 10 yang memperluas alat pengeditan platform.
Mengedit Gambar di Paint
Cat hampir tidak menjadi alternatif untuk Adobe Photoshop, tetapi masih bisa berguna untuk mengedit gambar yang lebih mendasar. Ketik 'Paint' ke dalam kotak pencarian Cortana untuk membuka jendelanya. Jendela Paint memiliki UI pita dengan tab File, Home, dan View. Tab File menyertakan opsi Simpan, Buka, dan Cetak, dan Tampilan menyertakan pengaturan tampilan dan zoom. Anda dapat memilih semua opsi pengeditan Paint dari tab Home.

Cat dapat berguna untuk mengubah ukuran gambar. Buka gambar untuk diedit dengan mengklik tab File dan Buka . Kemudian klik tombol Resize pada tab Home untuk membuka jendela yang ditunjukkan langsung di bawah ini.
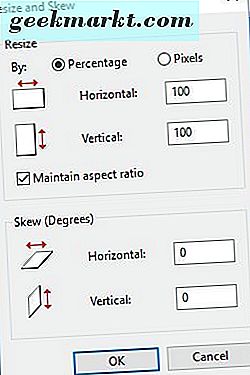
Klik tombol radio Persentase pada jendela itu. Kemudian Anda dapat menyesuaikan dimensi gambar dalam persentase. Misalnya, untuk mengurangi foto hingga 50%, masukkan '50' ke dalam kotak teks Horizontal dan Vertikal dan klik OK . Itu akan memotong gambar menjadi setengahnya, dan untuk menggandakan dimensinya Anda akan memasukkan '200' di kotak Horizontal / Vertikal.
Memotong adalah salah satu alat pengeditan yang paling penting, dan Paint menyertakan opsi Crop . Dengan itu Anda dapat memotong area yang dipilih dari gambar. Pertama, tekan tombol Select pada tab Home dan klik Rectangular selection dari menu. Kemudian Anda dapat menyeret persegi panjang di atas area gambar dengan menahan tombol kiri mouse seperti yang ditunjukkan dalam snapshot langsung di bawah.

Ini adalah area gambar yang dipertahankan ketika Anda memotongnya. Jadi opsi pemangkasan secara efektif memotong semuanya di luar seleksi persegi panjang Anda. Saat Anda memilih area gambar dengan persegi panjang, klik Pangkas untuk memotong sisa gambar seperti di bawah ini.

Paint juga memiliki opsi pemilihan bentuk-bebas yang dapat Anda pilih untuk menyoroti area tanam tanpa persegi panjang. Tekan tombol Pilih dan klik Pilihan bentuk-bebas dari menu. Kemudian Anda dapat menggambar bentuk pada gambar untuk menyorot area yang akan dipertahankan, dan tekan Pangkas untuk memotong sisa foto.

Jika Anda perlu mengalihkan foto lanskap ke potret, klik tombol Putar . Pilih Putar ke kiri 90 untuk beralih potret. Anda juga dapat memilih Putar 180 yang secara efektif mengubah gambar di atas kepalanya.
Klik tombol Teks untuk menambahkan beberapa teks ke suatu gambar. Lalu seret persegi panjang di atas foto untuk memperluas kotak teks dan membuka tab baru. Sekarang Anda dapat mengetikkan sesuatu ke dalam kotak teks. Anda dapat memilih opsi font dari tab Teks.
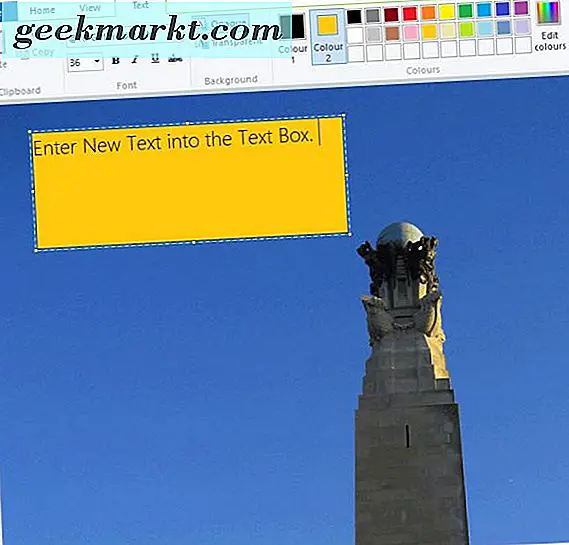
Klik Buram untuk menambahkan warna latar belakang ke kotak teks, yang dinyatakan transparan secara default. Kemudian klik kotak Color 2, dan pilih warna dari palet untuk menambahkannya ke latar belakang kotak teks. Anda dapat mengubah warna teks dengan memilih kotak Warna 1 .
Jika Anda memiliki gambar dengan warna latar belakang dasar, Anda dapat dengan cepat menyesuaikannya dengan opsi Isi dengan warna pada tab Beranda. Pilih opsi itu, klik tombol Color 1 dan pilih warna pengganti dari palet. Kemudian gerakkan kursor cat di atas area warna latar belakang dan klik kiri untuk mengalihkannya ke warna yang dipilih dari palet.
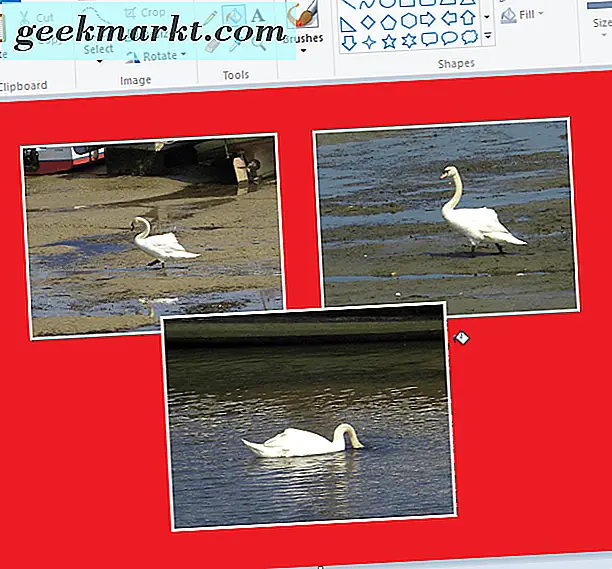
Mengedit Gambar dengan Aplikasi Foto
Windows 10 memiliki aplikasi Foto baru yang memiliki beberapa opsi tambahan yang tidak ada dalam Paint. Misalnya, itu termasuk berbagai filter, pencahayaan dan pilihan warna. Ini juga termasuk beberapa efek tambahan untuk ditambahkan ke foto. Jadi Photos memiliki toolset editing gambar yang sedikit lebih luas daripada Paint.
Aplikasi Foto harus ada di menu Mulai. Namun, jika Anda tidak dapat menemukannya, masukkan 'Foto' di kotak pencarian Cortana untuk membuka jendela yang ditunjukkan di bawah ini. Itu akan membuka jendela di bawah ini dengan Koleksi yang dipilih. Anda dapat memilih semua foto yang termasuk dalam folder Pictures Anda dari sana.
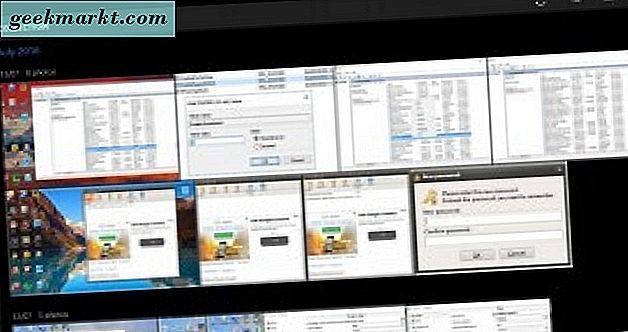
Pilih foto untuk diedit dengan mengklik pratinjau thumbnailnya dan memilih tombol Edit . Itu akan membuka opsi pengeditan foto aplikasi dalam bidikan di bawah ini. Ini akan terbuka dengan Perbaikan Dasar yang dipilih di sebelah kiri, yang memiliki opsi Crop dan Rotate yang disertakan dalam Paint.

Satu opsi praktis yang dapat Anda pilih di sini adalah Enhance . Ini adalah opsi perbaikan cepat yang membuat beberapa pengeditan dasar untuk foto. Misalnya, mungkin akan membuat foto buram menjadi sedikit lebih tajam dan meningkatkan kontrasnya. Anda selalu dapat menekan Ctrl + Z untuk membatalkan pengeditan apa pun.
Opsi Straighten juga berguna jika foto Anda tidak sepenuhnya lurus. Pilih Luruskan dan kemudian putar lingkaran di sekitar bar melingkar untuk menyesuaikan sudut gambar. Kemudian klik di mana saja pada gambar untuk menerapkan pengeditan.
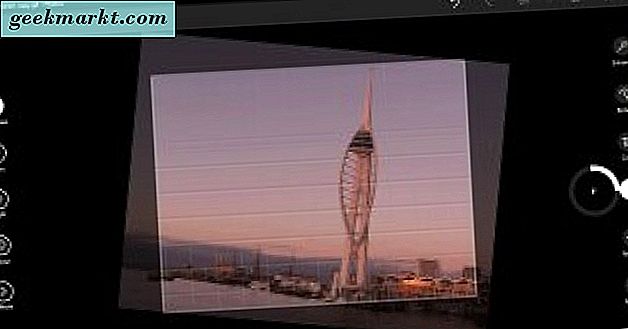
Klik Filter di sebelah kiri untuk membuka enam opsi filter. Aplikasi ini tidak menyertakan keterangan alat apa pun untuk memperjelas apa filter ini. Satu-satunya yang jelas adalah filter hitam dan putih yang mengubah gambar menjadi hitam dan putih. Klik opsi filter untuk melihat bagaimana mereka mengedit gambar.
Untuk menyesuaikan warna gambar, klik Warna di sebelah kiri. Di sana Anda dapat memilih Color Boost untuk meningkatkan atau mengurangi warna di foto. Klik opsi Color Boost, lalu seret pemilih warna ke dalam gambar. Anda dapat memilih warna pada gambar untuk diedit dengan menyeret pemilih warna ke atasnya. Lingkaran pada pemilih warna menyoroti warna apa yang akan diedit.

Lalu, tarik lingkaran di sekitar batang melingkar untuk meningkatkan atau mengurangi getaran warna yang dipilih. Jika Anda memutar lingkaran berlawanan arah jarum jam, itu dapat mengubah warna gambar menjadi abu-abu seperti yang ditunjukkan langsung di bawah ini. Memutarnya dengan benar akan meningkatkan warna yang dipilih. Ini bisa menjadi pilihan yang baik untuk meningkatkan langit biru membosankan di foto.
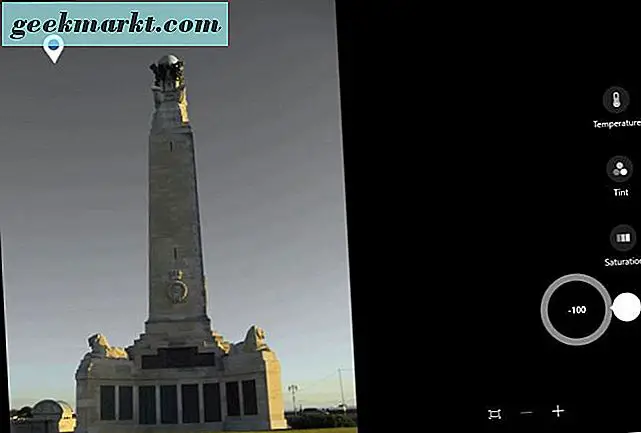
Klik Efek untuk membuka dua opsi lagi yang menerapkan pengeditan fokus Vignette dan Selektif pada gambar. Opsi Vignette menggelapkan batas gambar seperti yang ditunjukkan dalam snapshot di bawah ini. Klik Vinyet lalu putar lingkaran searah jarum jam untuk menggelapkan batas. Memutar lingkaran berlawanan arah jarum jam mencerahkan batas.
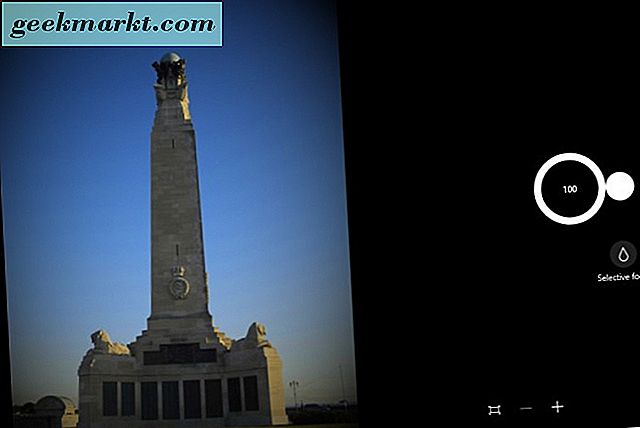
Foto juga memiliki opsi fokus Selektif yang mengaburkan gambar di sekitar area yang dipilih. Jadi ini membuat bagian foto yang dipilih tetap fokus dengan fokus yang tidak fokus. Untuk menerapkan pengeditan ini ke gambar Anda, klik Fokus Selektif lalu taruh dan ubah ukuran lingkaran dalam foto di bawah untuk memilih area gambar agar tetap fokus.
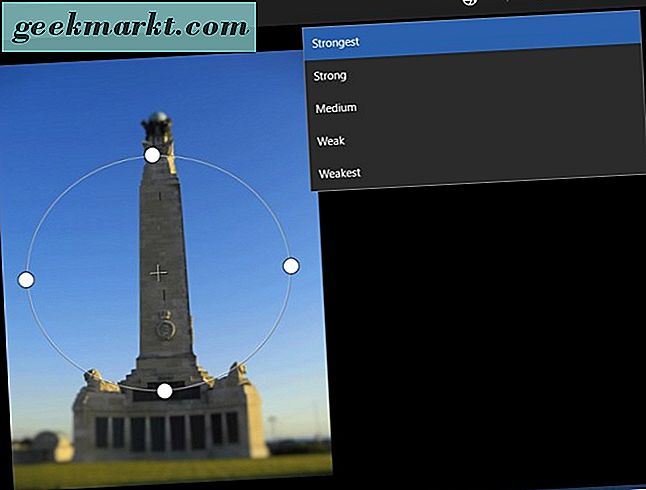
Selanjutnya, pilih tombol Blur di bagian atas untuk menyesuaikan jumlah blur yang tercakup dalam gambar. Kemudian klik tombol Apply pada toolbar untuk mengkonfirmasi pengeditan. Atau, klik Batal untuk membatalkannya.
Setelah selesai mengedit, klik Simpan di bilah alat. Itu akan menyimpan gambar dengan pengeditan yang diterapkan. Untuk menyimpan gambar yang diedit dan mempertahankan gambar asli, Anda dapat menekan tombol Simpan Salin .
Jadi Anda mungkin tidak memerlukan perangkat lunak pengeditan gambar tambahan. Dengan Paint dan Photos Anda dapat mengedit foto Anda dengan berbagai cara. Masih ada beberapa opsi pengeditan penting yang hilang dari mereka, tetapi untuk perbaikan dasar mereka seharusnya cukup.